마이크로오피스365 무료 방법과 평생계정 생성방법
마이크로소프트의 오피스 프로그램은 학교, 회사 등에서 빼놓지 않고 사용하는 필수 프로그램입니다. 하지만 많은 분들이 직접 구매는 꺼려하시는 면이 있는데, 직접 사기에는 사용빈도가 적고 없으면 불편한 부분이 존재합니다. 이럴 때 알아두시면 좋은 방법들을 소개해드리겠습니다.
이미 구매하셨거나 구독하여 사용중이신 분들은 보지 않으셔도 되는 포스팅입니다. :)
목차
마이크로오피스365 무료 방법과 평생계정 생성방법
마이크로소프트 오피스365를 무료로 사용하는 방법과 평생 계정을 등록하여 사용하는 방법, 그리고 기타 방법에 대해 한번 같이 알아보도록 하겠습니다.
1. 마이크로오피스365 무료 사용 방법
우선 첫 번째 무료 사용 방법입니다.
오피스 홈페이지로 이동합니다.
오피스 로그인 클릭합니다. (저는 이전 로그인 캐시가 남아있어 다시 오신 걸 환영한다고 뜨네요.)
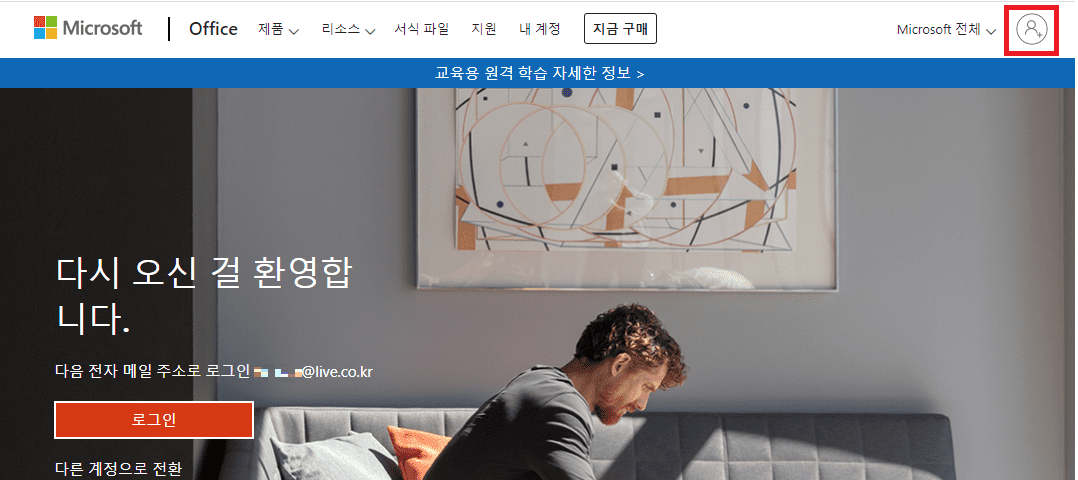
그러면 로그인하라고 뜹니다.
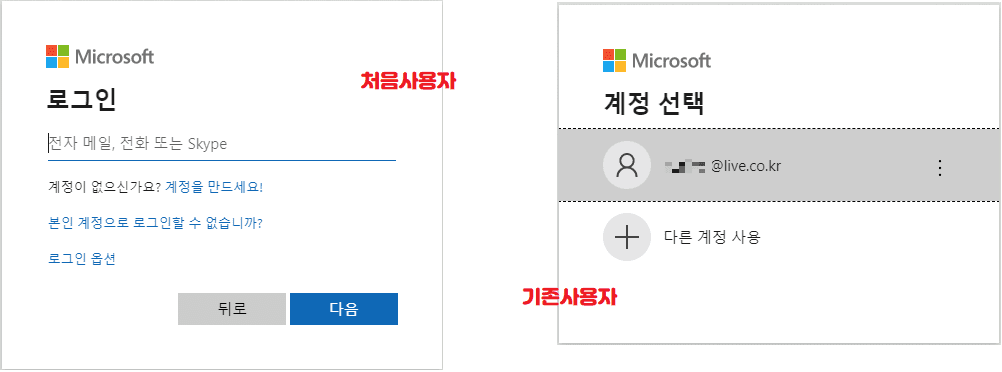
기존에 계정을 보유하고 계시면 해당 계정으로 로그인하시고 처음이시면 신규 생성하셔서 진행하시면 됩니다.
신규 생성을 해보겠습니다.
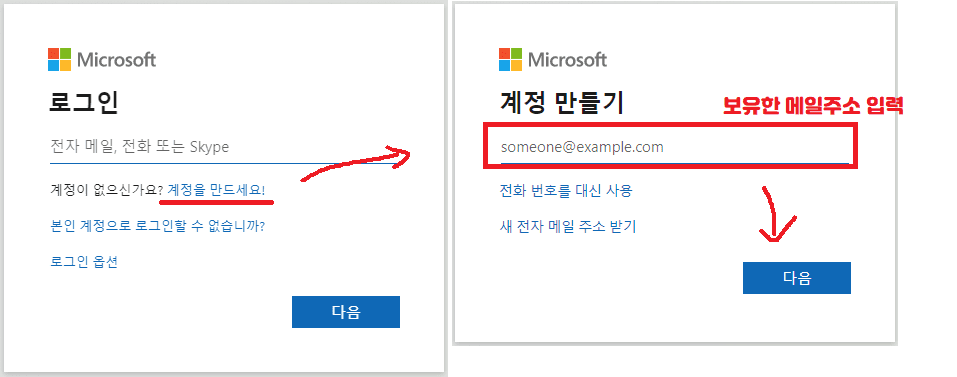
계정을 만드세요! → 자신이 보유한 메일 주소 입력
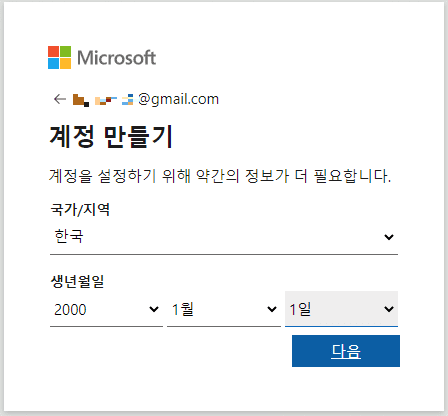
→ 자신의 국가와 생년월일 입력
이제 이메일 인증 화면이 뜨고 자신이 입력한 메일로 인증 메일이 전송됩니다.

이제 인증번호 입력창에 해당 번호를 입력하면 됩니다.
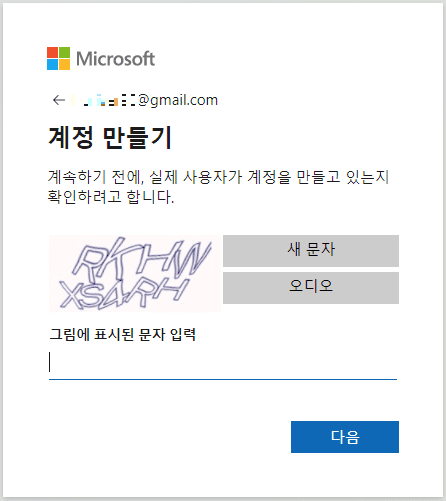
계정 생성 단계 마지막으로 로봇인지 확인하는 부분이 있으니 당황하지 않고 화면에 보이는 문자나 숫자 입력하시면 됩니다.
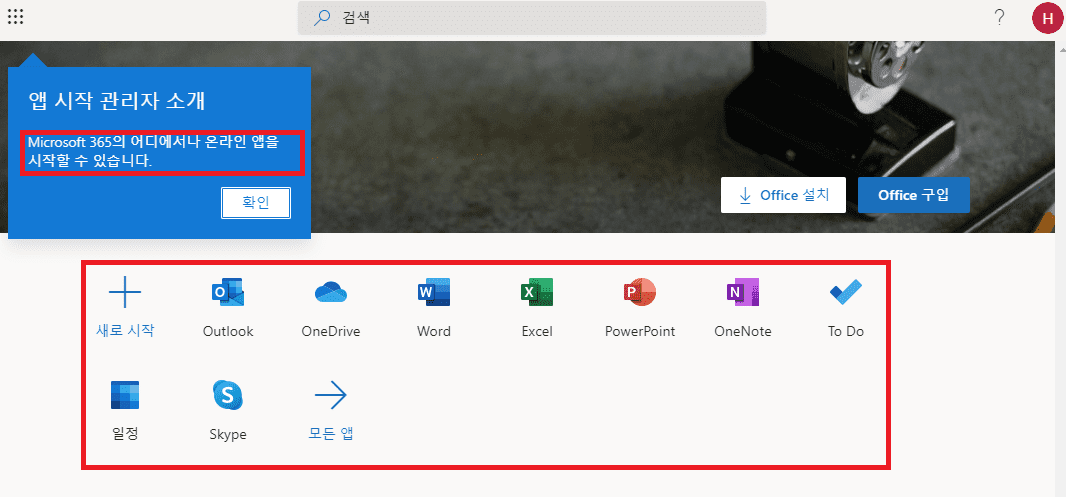
이제 위 그림처럼 마이크로오피스365 웹 버전을 무료로 사용할 수 있습니다.
실제 사용 가능한지 확인해보겠습니다.
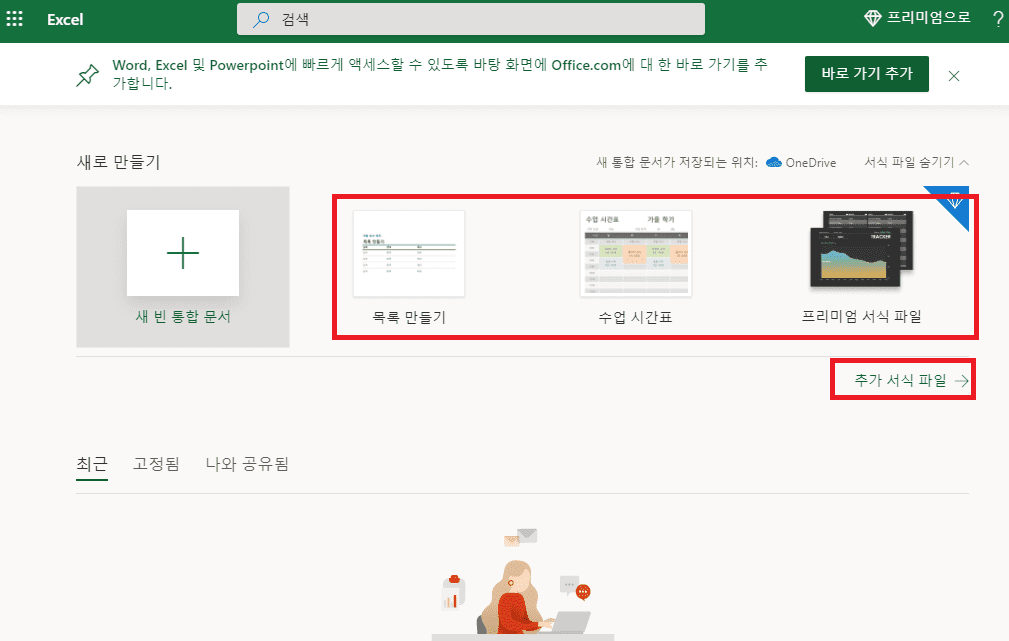
엑셀을 선택해서 들어가니 새 빈 통합 문서와 서식 파일이 보입니다. 저는 추가 서식 파일에 들어가서 아무거나 선택했습니다.
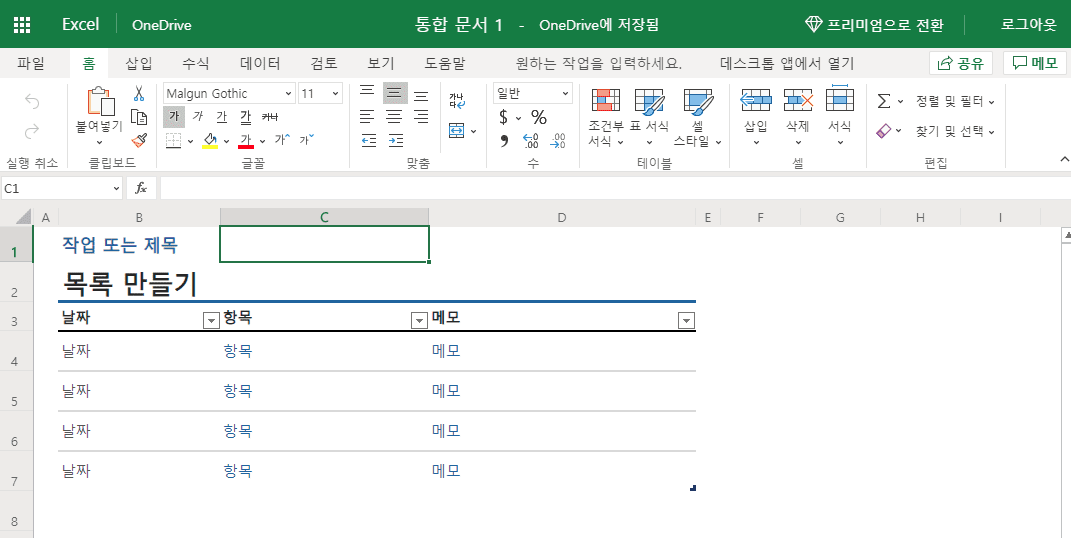
제가 선택한 서식이 그대로 보이고 테스트로 수정한 후 저장합니다.
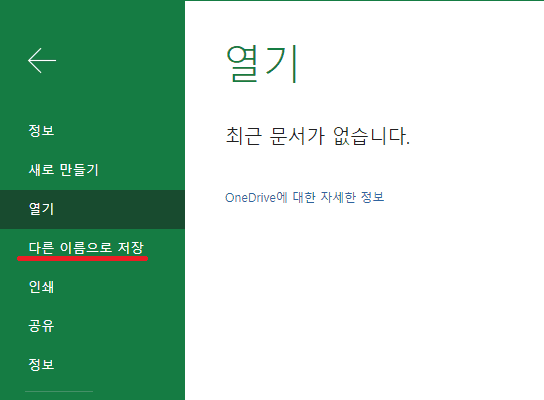
화면의 파일 메뉴를 클릭하면 위 그림처럼 파일 관련 메뉴가 보이고 저장은 없어서 찾아보니 OneDrive로 자동 백업됩니다. 다른 이름으로 저장을 눌러보면
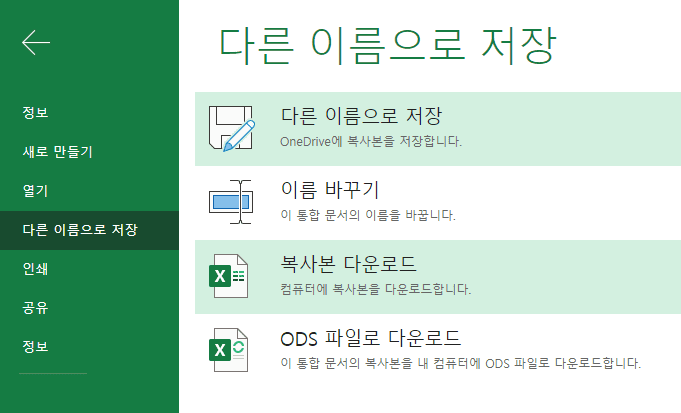
각각의 설명에 해당하는 저장방법을 사용하실 수 있습니다.
엑셀 화면 상단의 OneDrive를 클릭하면 OneDrive로 바로 이동이 가능하고
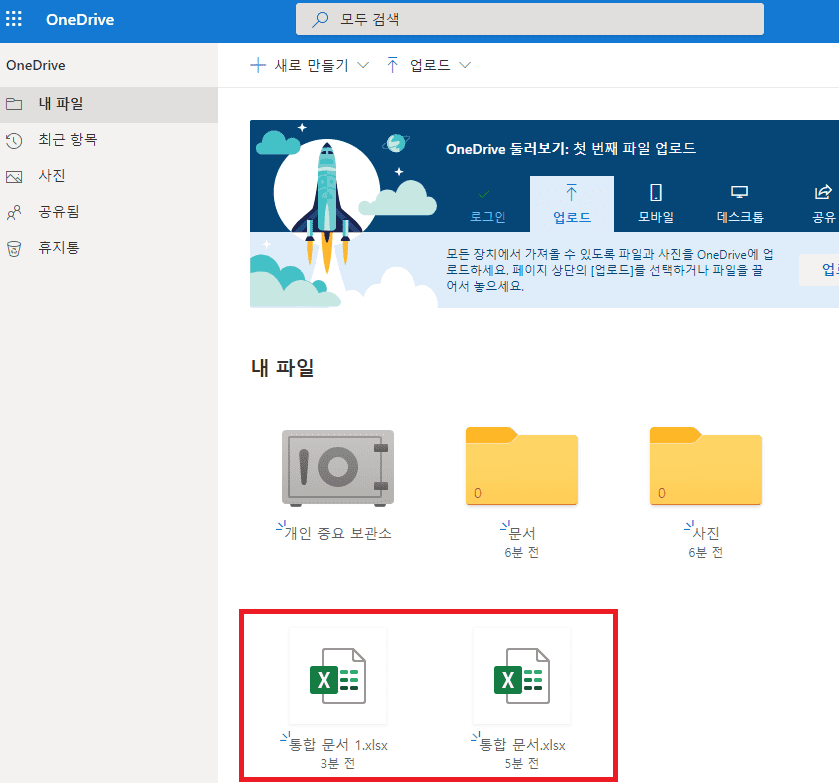
원드라이브에 자동 저장된 작업물을 확인이 가능합니다. 이제 문서명만 처음에 바꿔주면 자동으로 저장되니 정전 등으로 작업물을 소실할 위험이 많이 줄어들었습니다.
참 좋은 기능이지만 당연히 무료 버전은 제약이 있습니다. 바로 저장용량을 5GB만 사용할 수 있는 것인데 그것 말고 다른 제약은 없습니다. 제가 지금까지 사용하면서 가장 큰 파일이 300MB 정도 됐었는데 5GB면 일반 사용자들은 조금만 관리해주면 평생 사용하는데 지장이 없을 겁니다. 꽉 찼다고 결제하라고 하면 그냥 비워주면 되니까 말입니다.
2. 마이크로오피스365 평생 계정 생성 방법
두 번째 방법은 평생 계정 생성 방법인데, 모든 사용자가 평생계정을 생성 할 수 있는 건 아닙니다. 다음에 해당하는 사용자는 평생계정 생성이 가능합니다.
- 대학교 메일 인증이 가능한 사람
(졸업생에게는 메일 계정을 제공하지 않는 대학교가 있고 메일로 인증절차를 거쳐도 실제 사용이 안될 경우 대학교에 직접 문의를 해봐야 함.)
https://www.microsoft.com/ko-kr/education/products/office
→ 여기로 가서 학교 이메일 주소를 입력합니다. (대학교 이메일은 대학교 홈페이지 가시면 찾을 수 있습니다.)
→ 학생인지 교사인지 물어보는데 학생을 선택합니다.
→ 계정을 생성합니다. (확인 코드는 대학교 이메일을 통해 전송됩니다.)
→ 대학교 이메일 계정을 이용하여 로그인하여 사용하면 됩니다.
- 초/중/고등학생 자녀가 있는 사람
우선 사이트에 접속합니다.
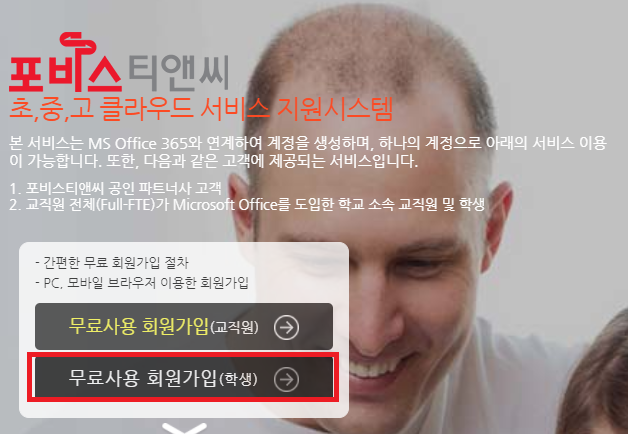
포비스 티앤씨 학생을 선택합니다.
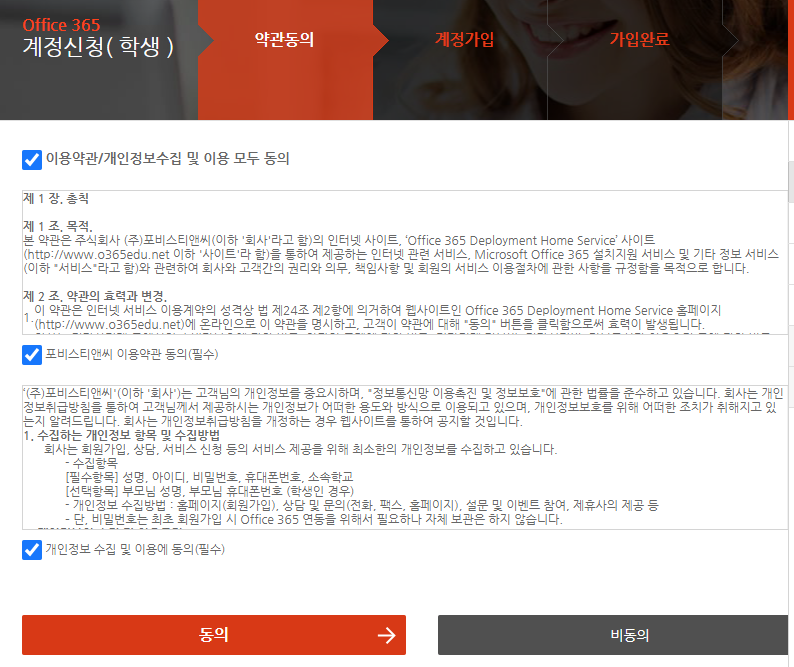
약관에 동의합니다.
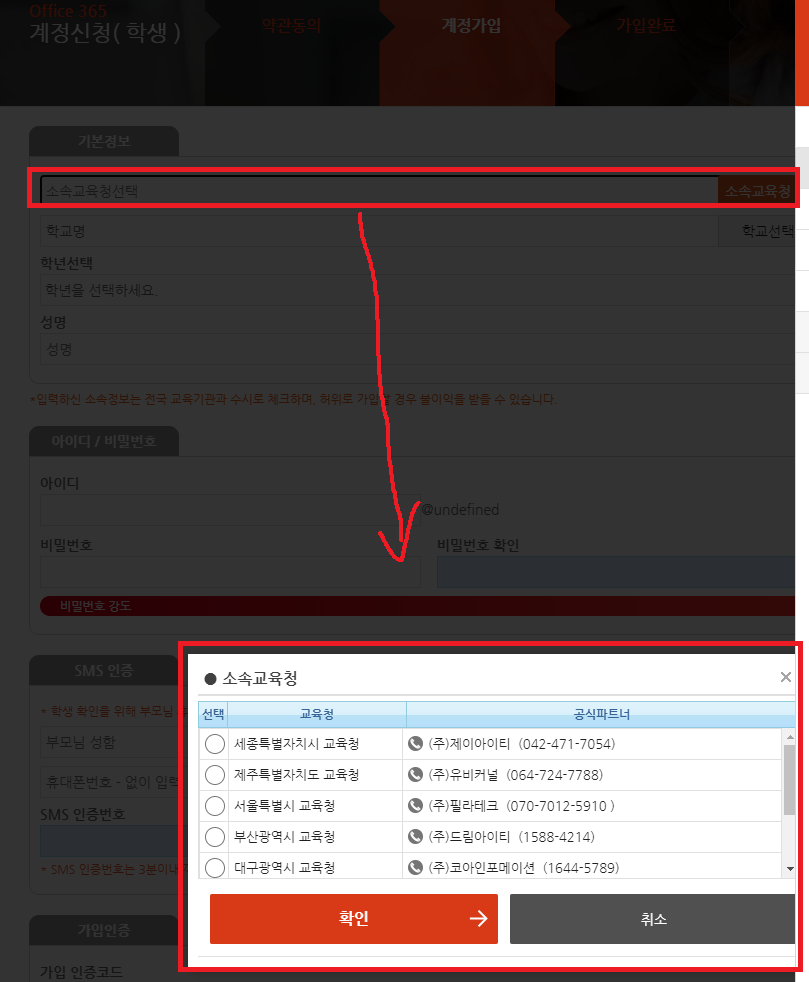
소속 교육청을 선택합니다. (이 리스트에 없는 경우 자체 사이트를 운영 중일 수 있으니 찾아보셔야 합니다.)
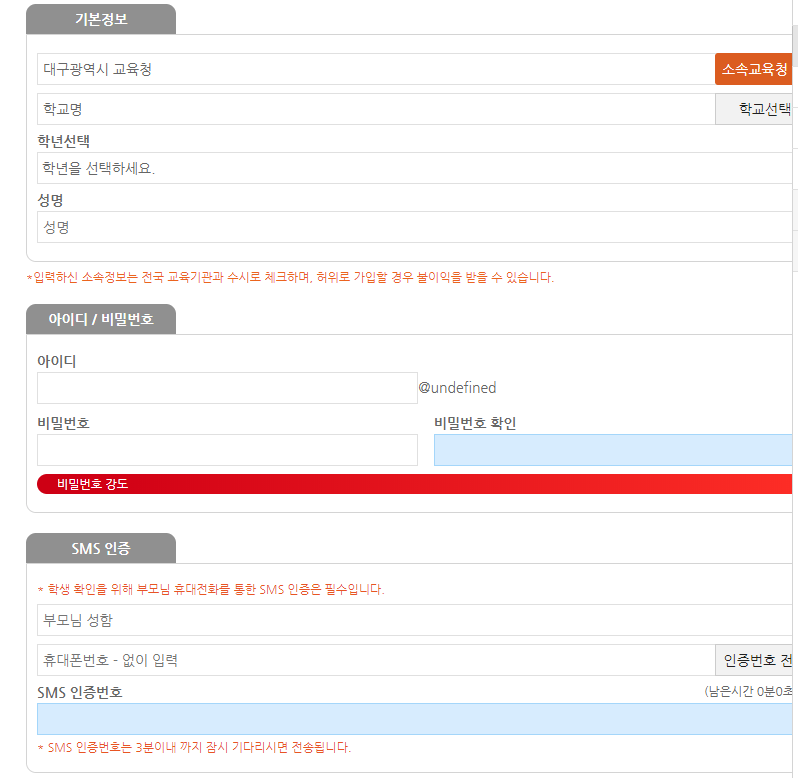
그 후 학교, 학년, 성명을 입력하고 ID와 PW, SMS 인증(학부모)을 하고 가입인증을 해야 합니다. 가입인증은 파트너사에 연락을 해서 이메일로 가입인증코드를 발부받는 형식입니다. (학교/학년/성명 등을 제출하여 받을 수 있음)
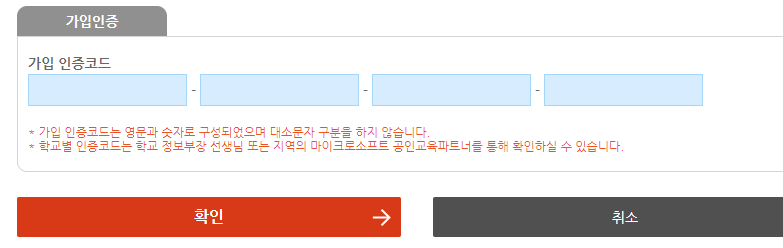
가입 인증을 마치고 확인을 누르면 회원가입이 완료되고 이후 해당 계정으로 로그인한 후 설치하여 사용하시면 됩니다.
3. 마이크로오피스365 기타 방법
세 번째 방법은 1번 방법에 비하면 많이 취약하지만 그래도 웹 버전으로 하면 이상하게 느리고 그렇다고 PC버전은 PC에 없을 경우에 그나마 1회용으로 사용할 법한 방법입니다.
바로 PC버전 마이크로소프트 평가판(가정용) 다운로드 1개월 무료 사용 찬스를 사용하는 것입니다.
https://www.microsoft.com/ko-kr/microsoft-365/try
무료 평가판 다운로드, Microsoft 365 제품 체험
Microsoft 365 Family를 1개월 동안 무료로 체험하고 최상의 작업 결과를 내 보세요. 프리미엄 버전의 Word, Excel, PowerPoint, OneNote, Outlook, Publisher 및 Access가 포함되어 있습니다.
www.microsoft.com
설치하면 앞서 사용했던 기능들을 모두 사용할 수 있습니다. (단점은 신용카드 정보를 등록해야 합니다.)
효율은 많이 떨어지지만 작업환경이 너무 좋지 않아 PC 설치를 해야 할 때 한번 정도는 사용할 수 있습니다.
마치며
개인적으로 파워 사용자를 제외하고는 1번의 무료 웹 버전을 통해 5GB를 관리하시면서 사용하면 구매하지 않고도 충분히 사용할 수 있다고 생각됩니다. 당연히 2번에 해당하시면 2번을 사용하시는 게 더 좋습니다.
이외에도 무료는 아니지만 e-bay나 국내 마켓을 통해 2~3000원 정도에 구매하는 방법도 있으나 추천드리지는 않습니다.
이상입니다. 도움이 되셨으면 좋겠습니다.
'IT > Wins | App' 카테고리의 다른 글
| 포토스케이프 photoscape 로 gif 만들기 (0) | 2020.09.01 |
|---|---|
| 블루스택 사용 성능 향상 방법 4가지 (0) | 2020.08.27 |
| 블루스택 바람의 나라 최적화 설정하기 (0) | 2020.08.26 |
| 디스코드 그루비 노래봇 추가하기 (0) | 2020.08.26 |
| 키보드 인식 고장 검사 간단 테스트하기 (0) | 2020.08.18 |






