동영상 화면 녹화프로그램 오캠 사용법에 대해 알아보자.
UCC가 유행한지는 10년이 넘었지만 UCC 전성시대는 요즘이 아닌가 생각해봅니다. 바로 유튜브 때문인데 말 그대로 개인 창작자들의 영상이 엄청나게 많아졌습니다. 물론 핸드폰 기술의 발달도 한 몫했습니다. 주머니 안에 카메라 하나씩은 들고 다니면서 원하면 언제든 영상 촬영이 가능해졌으니 말입니다. 물론 모든 영상을 카메라로 촬영할 수는 없습니다. PC에서 교육이나 강좌, 게임 플레이 영상 등을 녹화할 때 사용할 수 있는 동영상 화면 녹화 프로그램을 소개해드립니다.
목차
동영상 화면 녹화프로그램 오캠 사용법
오캠은 PC를 통해서 플레이되는 화면을 녹화할 수 있는 강력한 녹화 프로그램입니다. 오랜 기간 동안 전 세계의 수많은 사용자들의 참여로 최적화되었으며 끊임없는 개발과 개선으로 발전해가는 최고의 PC녹화 솔루션입니다. 온라인게임과 인터넷영상을 효과적으로 녹화할 수 있으며 다양한 포맷으로 제한 없는 길이의 녹화를 안정적으로 진행할 수 있습니다. 뿐만 아니라, GIF(움짤)녹화 기능 및 전문 게임녹화 기능이 내장되어 있으며 웹캠 녹화기능이 포함되어 있습니다. 저는 오캠을 8년전 쯤 처음 접했는데 그 당시에도 상당히 간편하면서도 강력한 기능을 보유했었습니다.
오캠 다운로드
우선 오캠 프로그램 다운로드입니다. 아래 링크로 이동하여 프로그램을 다운로드 합니다.
크롬을 사용하시면
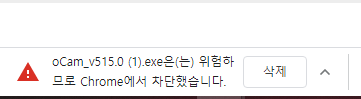
위 그림처럼 차단을 당합니다. 당황하지마시고 크롬브라우저 오른쪽하단의 모두 표시를 누른 다음
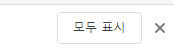
위험한 파일 보관을 클릭한 후 팝업이 뜨면 계속 다운로드를 선택합니다.
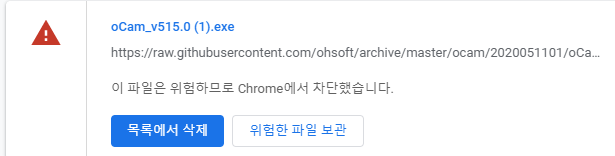
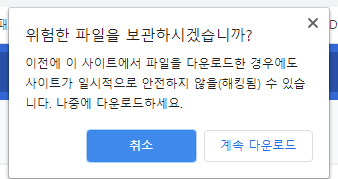
오캠 설치파일(.exe)을 크롬 브라우저에서 유해하다고 판단해서 발생한 문제인데 실제로는 유해해진 않습니다.

오소프트(OH!SOFT)에서도 이 사실을 인지하고 다운로드 아래에 해당 내용에 대한 가이드 진행하고 있었습니다.
위의 과정을 통해 설치파일을 다운로드 하신 후 설치파일을 실행해서 설치를 진행하시면 됩니다. 설치과정은 여타 프로그램과 다르지 않고 선택사항도 없어서 쉽다고 판단하여 따로 가이드하지 않도록 하겠습니다.
쉽고 간편한 녹화
이제 설치를 마쳤으니 녹화기능을 살펴보겠습니다.
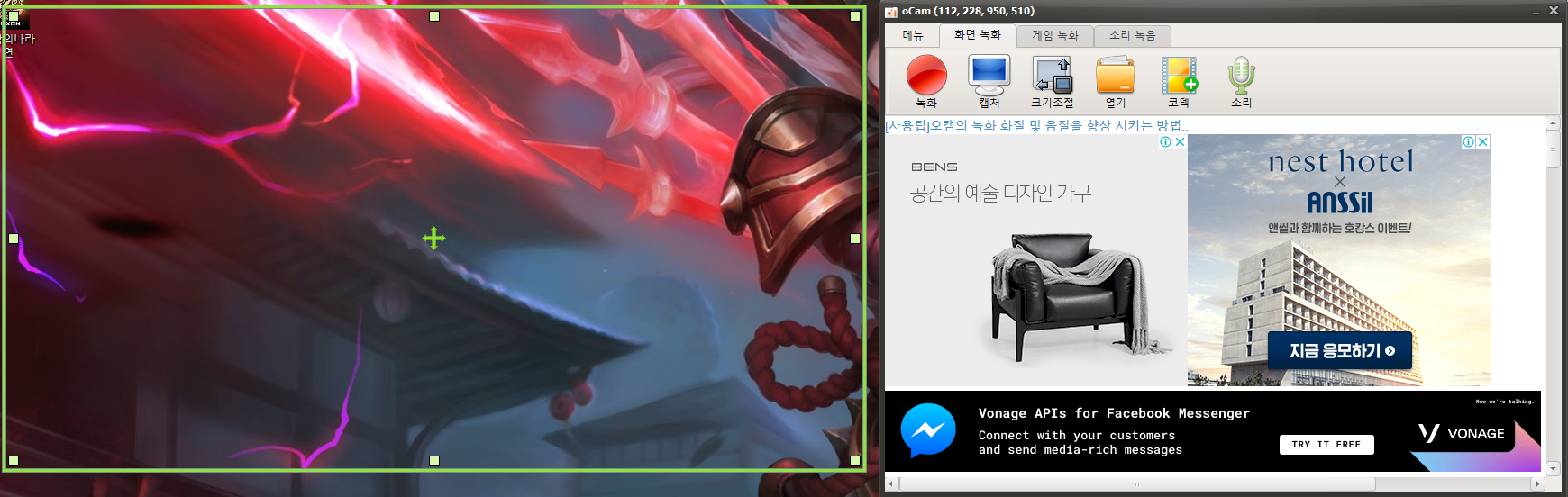
위에서 보시면 녹색 테두리 영역이 녹화가 진행되는 영역입니다.


십자화살표가 녹화영역 이동커서이고 사각형의 끝 영역에 있는 네모는 영상크기조절버튼입니다. 마우스를 사각형위에 위치시키면 ↔ 이런 커서로 변경되고 클릭하여 영역을 늘리거나 줄일 수 있습니다.
녹화할 영역을 설정하였다면
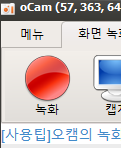
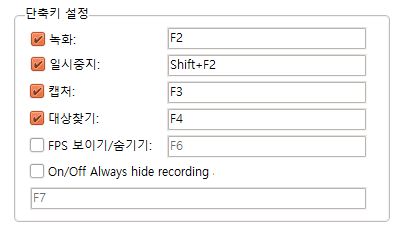
녹화버튼을 클릭하여 녹화를 시작할 수 있습니다. 기본 단축키인 F2번을 통해 녹화/녹화중지를 할 수 있습니다.
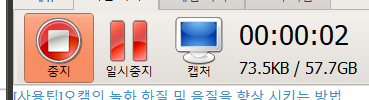
녹화가 시작되면 녹화버튼은 중지버튼으로 변경되고 일시중지 버튼도 옆에 생깁니다. 또한 현재 녹화정보(녹화시간, 파일크기, 저장가능용량)가 버튼 우측에 표시됩니다.
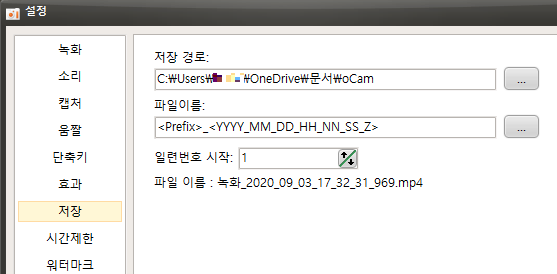
녹화를 중지하면 녹화된 영상이 자동으로 저장됩니다. 파일로 이동하려면 열기 아이콘을 클릭하면 저장폴더로 이동합니다.
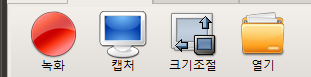
해당 영상의 저장경로를 변경하려면 메뉴 > 설정 > 저장 > 저장경로로 이동하여 ...버튼을 클릭한 후 원하는 위치를 설정하면 원하는 위치에 파일이 저장되게 됩니다.
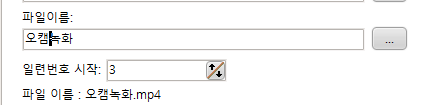
저장경로 바로아래 보시면 파일이름과 일련번호가 있는데 이름과 일련번호시작번호를 지정하여 영상의 이름을 자동 넘버링 저장할 수 있습니다.
녹화를 보다 고화질로 하고 싶다면 메뉴 > 설정 > 녹화로 가셔서 각 옵션들을 손보시면 됩니다.
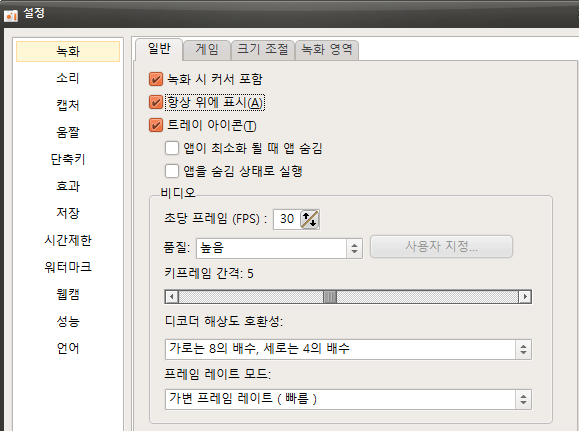
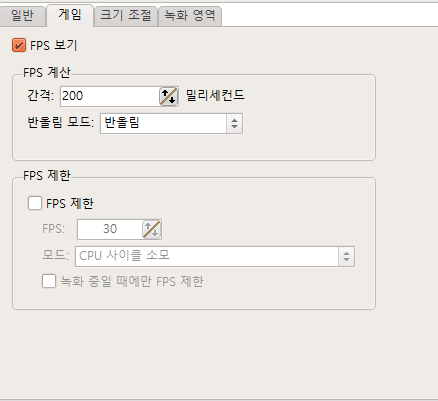
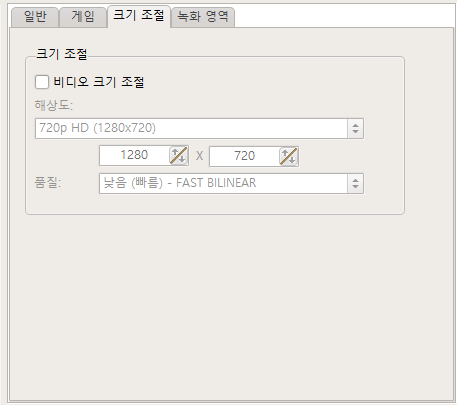
일반 화면 녹화말고 게임녹화의 경우 게임녹화를 선택해서 진행하시면 됩니다. 게임녹화를 선택하고 게임화면으로 이동하면 게임 내에 FPS표시가 보입니다.


FPS표시가 보이면 게임녹화 가능 상태입니다. 이전에 알게된 F2(녹화/녹화중지) 단축키를 눌러서 게임을 녹화/녹화중지 하시면 됩니다. 녹화중에는 FPS표시가 빨간색으로 변경됩니다.
오소프트에서 이야기하는 오캠의 강점은 다음과 같습니다.
- 원클릭 녹화시작 및 녹화종료
- 원클릭 화면 캡쳐 기능
- 원클릭 일시중지 및 재시작
- 마우스 드래그 크기조절 기능
- 마우스 드래그 녹화영역 이동
- 녹화 종료 시 쉽고 빠른 자동저장
- 다양한 코덱의 간편한 설정
- 지능적으로 녹화영역을 자동검색
- 간편한 워터마크 설정
- 간편한 단축키 설정
흠.. 뭐 대부분 맞는 거 같긴한데 다른 사용프로그램들도 비슷한 강점을 광고합니다. 그래도 가장 강력한 장점은 무료 + 프로그램이 가볍고 사용이 쉬우면서도 기능이 강력한 점이 아닐까 싶습니다. (비영리 개인 무료, 기업/단체/공공기관/PC방 등에서 사용 시 구매해야 합니다.)
또 하나의 강점은 다양한 영상포맷 지원인데
- MP4 (MPEG-4 파트 14) 컨테이너
- MKV (마트로시카) 컨테이너
- MV4 (아이팟 MP4) 컨테이너
- MOV (퀵타임) 컨테이너
- WMV (윈도우 미디어 비디오) 컨테이너
- FLV (플래시 비디오) 컨테이너
- AVI (오디오 비디오 인터리브) 컨테이너
- TS (MPEG-2 전송 스트림) 컨테이너
- VOB (MPEG-2 PS) 컨테이너
위와 같은 다양한 컨테이너를 지원한다고 합니다.
나에게 맞는 설정하기
캡처
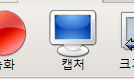
오캠은 녹화기능 뿐 아니라 캡처기능도 지원합니다. 녹화와 마찬가지로 버튼을 클릭하면 영역이 자동 캡처/저장됩니다.
크기조절
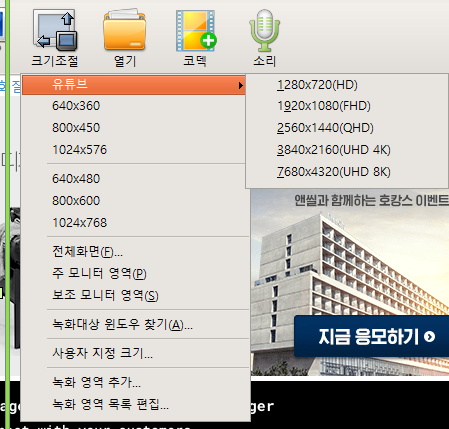
영역의 크기를 임의로 조정하는 방법은 앞서 살펴보았습니다. 이번에는 고정된 크기로 녹화를 하고 싶을때 사용하는 방법입니다. 크기조절 아이콘으로 가서 자신의 녹화하려는 크기를 선택하시면 됩니다.
코덱선택 / 소리
또, 코덱아이콘을 클릭하여 특정 코덱으로 영상을 녹화할 수 있습니다. 보통은 그냥 건드리지 않고 사용하시면 됩니다. 소리 아이콘을 클릭하여 마이크로 입력되는 값을 녹음/녹음 안함을 설정할 수 있습니다.
그 외 메뉴 > 설정을 통해 옵션들을 하나씩 확인해보시고 필요한 부분을 설정하여 사용하시면 됩니다.
마치며
정말 오랜만에 오캠을 다운로드하여 사용해봤는데 여전히 쉽고 간편하게 사용할 수 있었습니다. 개인이 사용하기에 최고의 녹화프로그램이 아닌가 싶습니다. 여기까지 영상 녹화프로그램 오캠에 대해 알아보았습니다. 궁금하신 점 있으시면 댓글 남겨주세요. ^^
'SNS > YouTube' 카테고리의 다른 글
| 유튜브 동영상 올리는법 정리 (+최신) (0) | 2020.10.30 |
|---|---|
| 유튜브 검색창에서 내 채널이나 영상 찾는 방법 (2) | 2020.08.25 |
| 유튜브 수익계산기 noxinfluencer 로 유튜버 수익 측정하기 (2) | 2020.08.24 |
| 저작권 걱정 없는 무료 유튜브 썸네일 만들기 미리캔버스 (0) | 2020.08.19 |
| 망고보드로 유튜브 썸네일 만들기 (0) | 2020.08.19 |






