망고보드로 유튜브 썸네일 만들기
이번에는 망고보드로 유튜브 썸네일 만드는 방법에 대해 알아보는 시간을 가져보자.
이전 포스팅에서 썸네일 만드는 방법에 대해 알아보았다. 포스팅 내용 중 망고보드에 대한 언급이 있었는데 이번에 같이 알아보도록 하자.
목차
망고보드로 유튜브 썸네일 만들기
우선 망고보드가 어떤 것인지 영상을 통해 한번 확인해보자.
아직은 망고보드에 선뜻 가입하기가 쉽지 않다. 우선은 체험하기 기능을 이용하여 체험한 후 가입 여부를 결정하자.
1. 체험하기
망고보드 메인화면에서 보면 체험하기 버튼이 보인다.
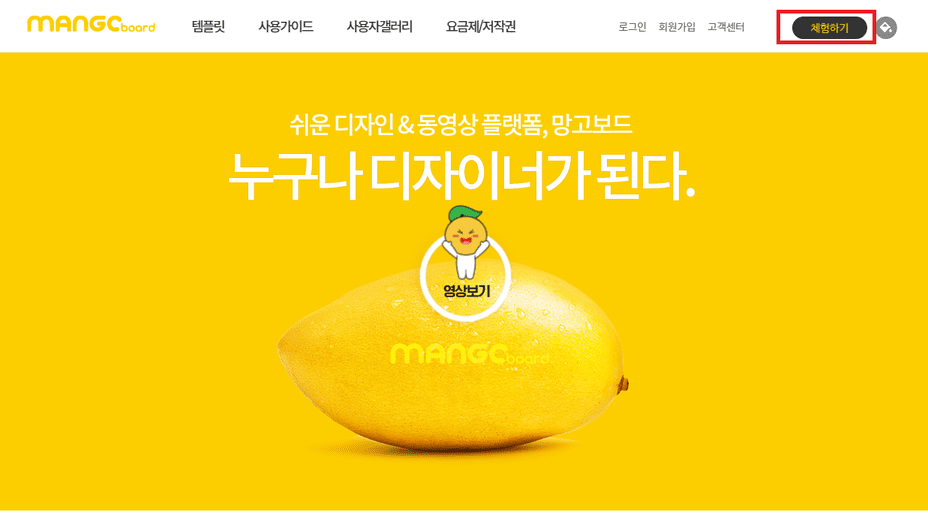
클릭해서 들어가 보자.
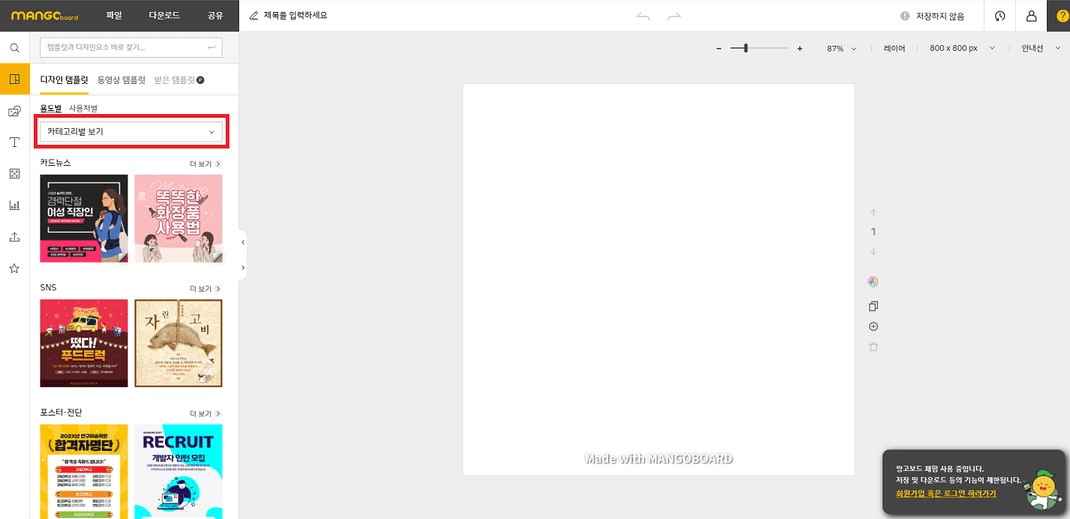
클릭해서 들어가면 왼쪽에 다양한 템플릿과 오른쪽에 흰색 편집 도구들이 보인다. 좌측에서 원하는 템플릿을 선택한 후 우측에서 문구나 이미지와 세부 정보들을 편집할 수 있다.
우리는 유튜브 썸네일을 만들것이기 때문에 카테고리별보기 > 유튜브 썸네일 선택해준다.
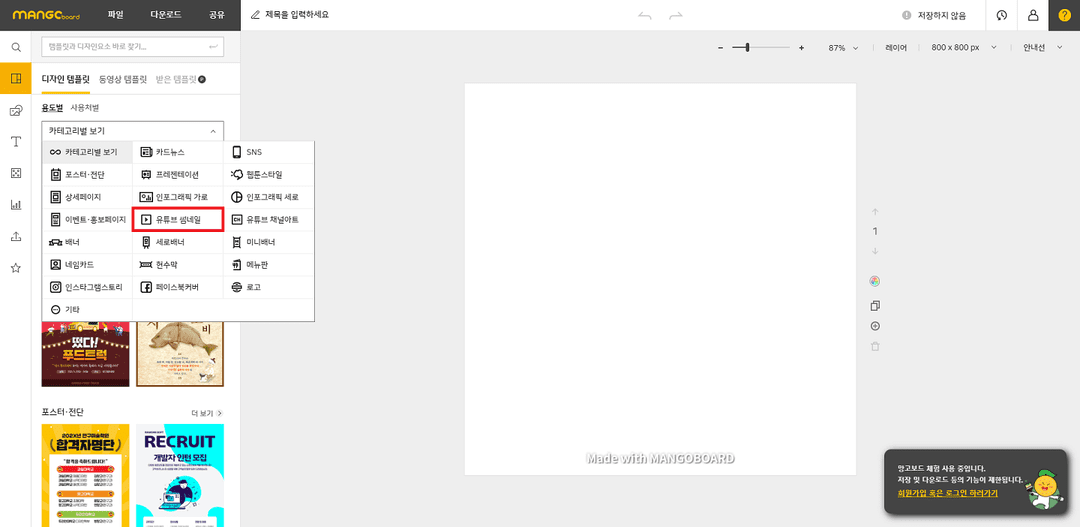
유튜브 썸네일을 선택하면 다양한 썸네일 템플릿들이 보인다. 하나를 선택하니 우측에서 편집이 가능하다.
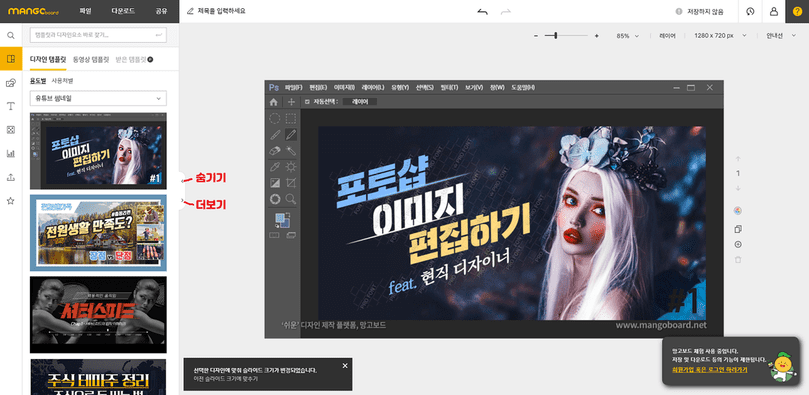
템플릿 메뉴에 붙은 >< 버튼으로 메뉴를 숨기거나 더 확장해서 볼 수 있다.
2. 회원가입 및 로그인
이제 어느 정도 기능에 대해 숙지했고 어떤 플랫폼 인지도 알게 되었다. 별 흥미가 없다면 여기서 사이트에서 나가면 된다. 마음에 든다면 이제 회원가입을 해야 한다.
회원가입은 여타 사이트들과 비슷하고 기존에 보유한 구글이나 페이스북 계정을 연동할 수 있어 편하게 되어있다.
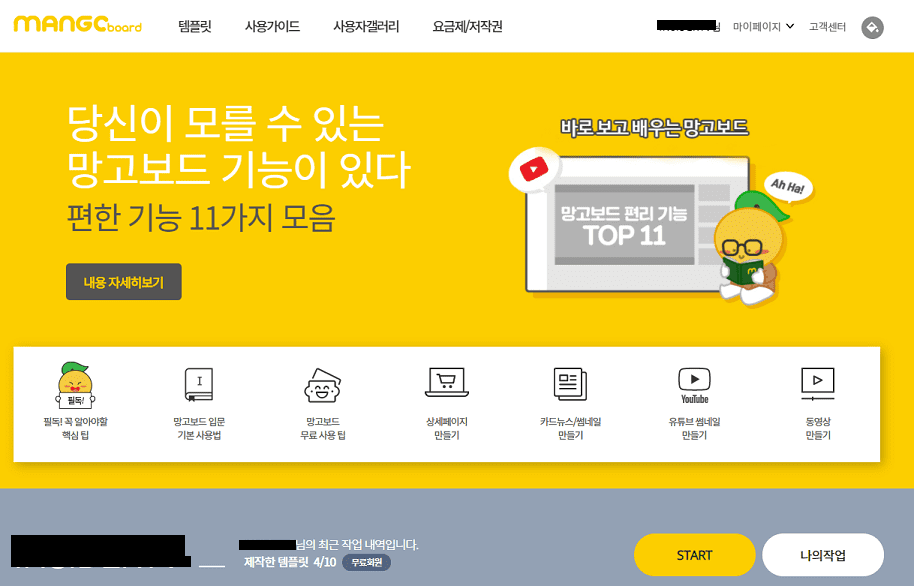
위 그림처럼 로그인하게 되면 자신이 제작한 템플릿 10개를 무료 저장해서 사용할 수 있다.
3. 썸네일 만들기
이제 로그인했으니 무료회원으로서 당당하게 썸네일을 만들러 가보도록 하자.
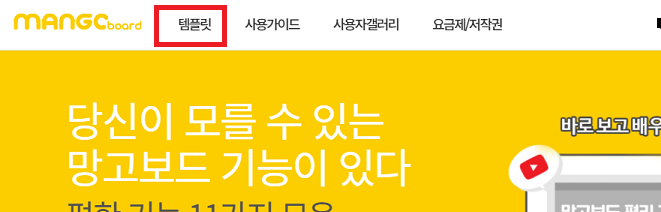
화면 상단에 템플릿을 선택한 후
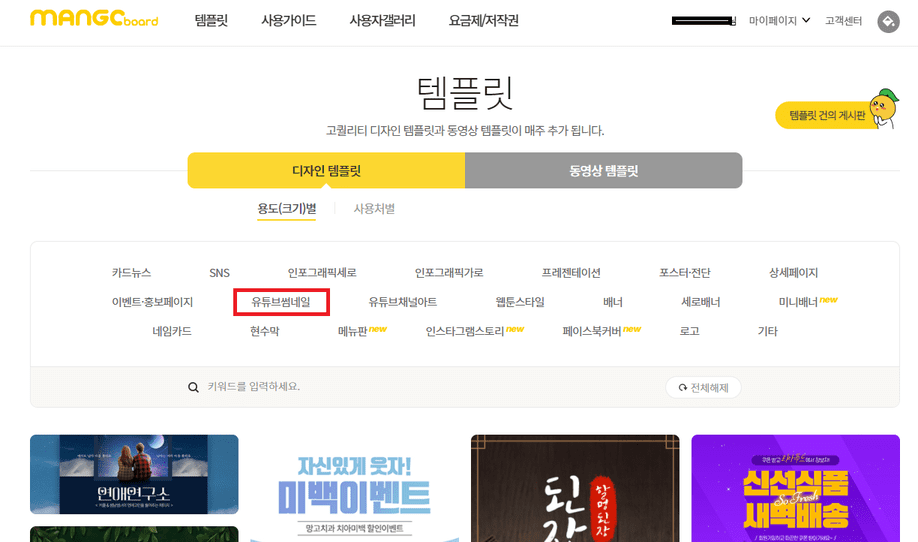
유튜브 썸네일을 선택하고 사용하고자 하는 썸네일 템플릿을 고른다.
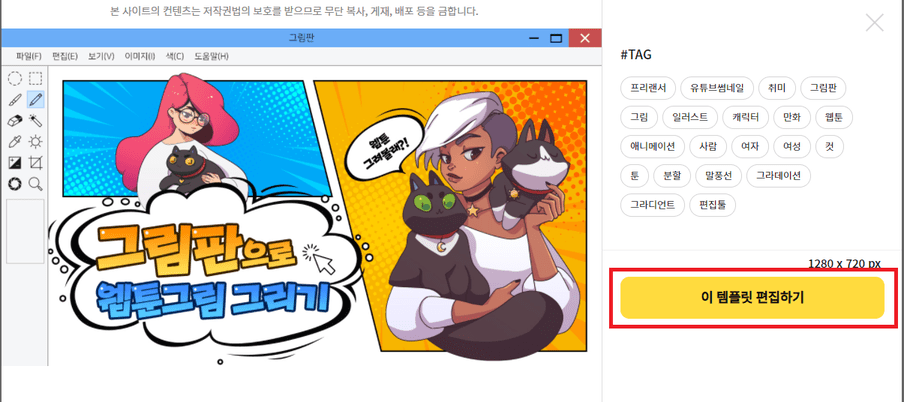
선택한 템플릿의 유료버전을 보여주고 '이 템플릿 편집하기'를 선택하면 템플릿 편집 화면으로 전환된다.
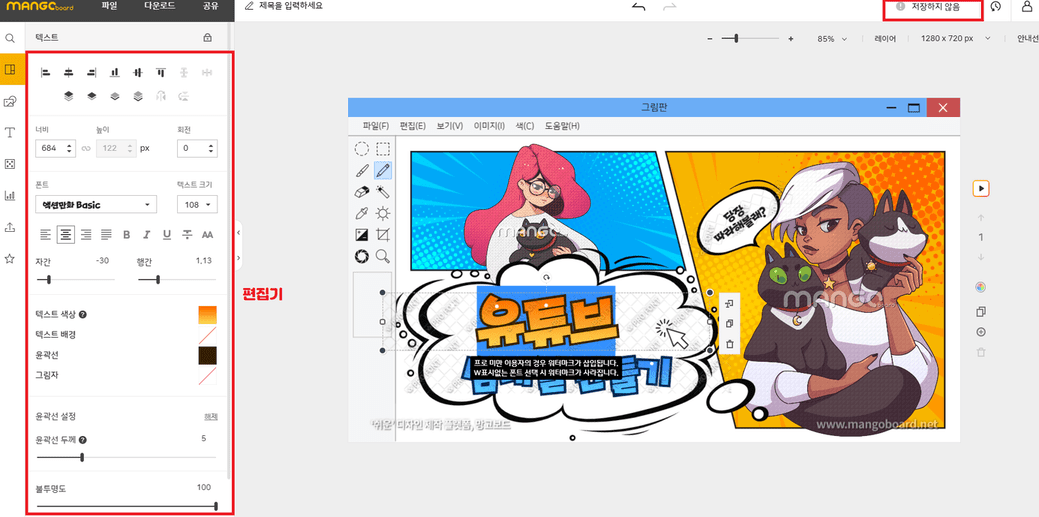
위 그림처럼 텍스트나 이미지들을 선택(더블클릭)하여 수정할 수 있다.
다른 이미지를 선택하려면 좌측에서 템플릿을 고르면 된다.
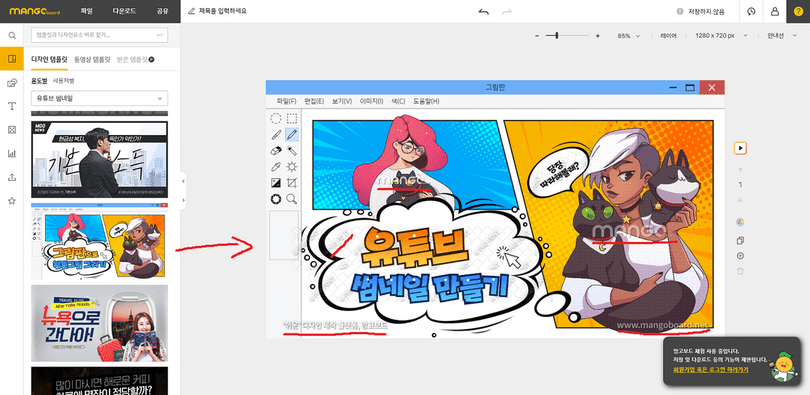
하지만 위 그림에서 보듯이 괜찮다 싶은 템플릿은 전부 워터마크가 붙어있다. 거슬린다면 유료 결제하거나 다른 템플릿을 선택하자.
이제 이미지와 텍스트를 수정했다면 저장하기를 눌러 저장하자.

4. 다운로드
저장한 썸네일을 다운로드할 때는 편집화면 좌측 상단의 다운로드를 클릭하거나 마이페이지에 가서 다운로드를 할 수 있다.
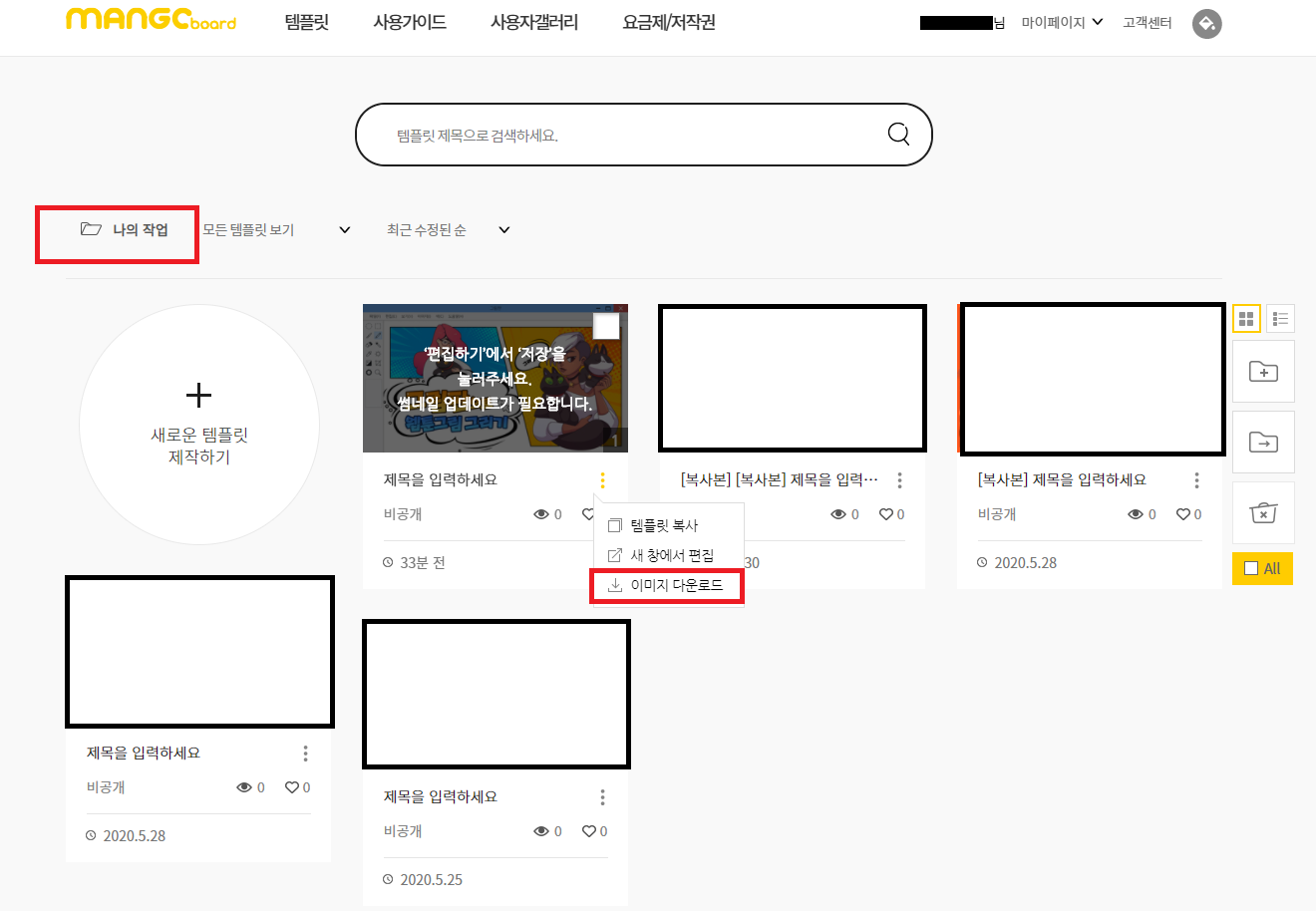
다운로드를 클릭하면 아래와 같이 다운로드 옵션을 선택해야 한다.
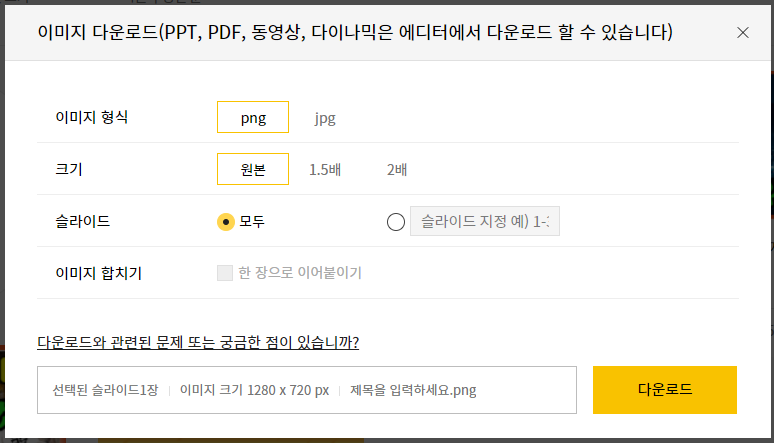
옵션을 선택한 후 다운로드하면 화면 하단에 브라우저 내에서 다운로드가 완료가 된다.
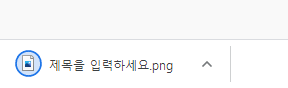
이제 저 파일을 찾아서 유튜브 스튜디오로 이동해서 썸네일을 변경하기만 하면 된다.
마치며
사실 망고보드를 무료로 사용하다 보면 워터마크가 여간 걸리는 게 아니다. 간간히 워터마크가 없거나 작은 게 있긴 한데 정작 마음에 드는 건 워터마크가 너무 잘 보이거나 크게 되어있다. (돈 잘 벌듯 하다.) 그래도 유튜브 화면에서 썸네일을 보면 워터마크가 크게 드러나지는 않으니 잘 생각해보고 사용하길 바란다. 끝.
'SNS > YouTube' 카테고리의 다른 글
| 유튜브 수익계산기 noxinfluencer 로 유튜버 수익 측정하기 (2) | 2020.08.24 |
|---|---|
| 저작권 걱정 없는 무료 유튜브 썸네일 만들기 미리캔버스 (0) | 2020.08.19 |
| 유튜브(YouTube) 썸네일 만들기 방법 (0) | 2020.08.19 |
| 유튜브(Youtube) 무료 효과음 사이트 6곳 소개 (1) | 2020.08.18 |
| 유튜브(Youtube) 무료영상소스 사이트 4곳 소개 (0) | 2020.08.18 |






