윈도우 10 클립보드 히스토리 사용법
클립보드는 잘라내서 붙여 넣는 과정을 통해 문서나 응용 프로그램 사이에 자료가 전송될 때 짧은 시간 동안 해당 자료를 저장하는 데에 사용되는 소프트웨어 프로그램을 말합니다. 보통 그래픽 사용자 인터페이스 환경의 일부이며 환경 안에 있는 대부분의 프로그램으로부터 접근할 수 있는 임시 메모리 블록과 동의어입니다. 클립보드는 주로 Ctrl + c(복사)를 하여 자료를 복사하고 클립보드에 저장하며 ctrl + v(붙여 넣기)를 통해 클립보드에 저장된 저장된 자료를 붙여 넣기 합니다. ctrl + x(잘라내기)는 복사가 아니라 잘라내서 클립보드에 저장입니다.
그런데 윈도우 10에서는 이런 클립보드 기능이 더욱 강화되었습니다. 같이 확인해보겠습니다.
목차
윈도우 10 클립보드 히스토리 사용법
윈도우 10에서 강화된 클립보드 기능은 바로 히스토리 기능입니다. 2018년 10월 업데이트를 통해 사용 가능하게 되었습니다.
윈도우 10 클립보드 히스토리 기능이란?
윈도우 10에서는 클립보드 기록에서 여러 항목을 붙여 넣을 수 있도록 업데이트되었습니다. 항상 사용하는 항목을 고정시킬 수 있고, 클립보드의 기록을 클라우드와 동기화시킬 수 있습니다. 이 기능이 바로 클립보드 히스토리 기능입니다.
윈도우 10 클립보드 히스토리 사용법

우선 윈도우 시작 키를 클릭합니다.
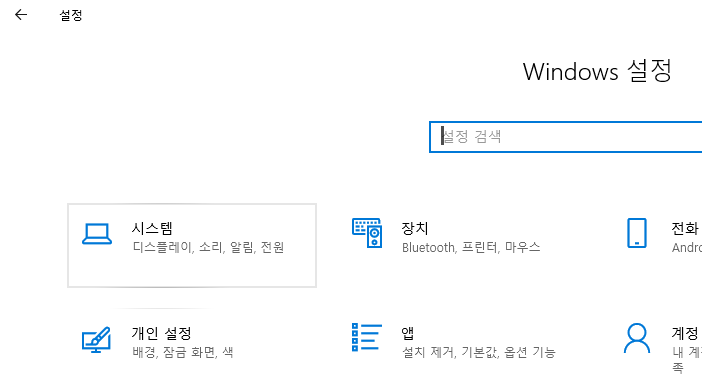
설정에서 시스템을 선택한 후,
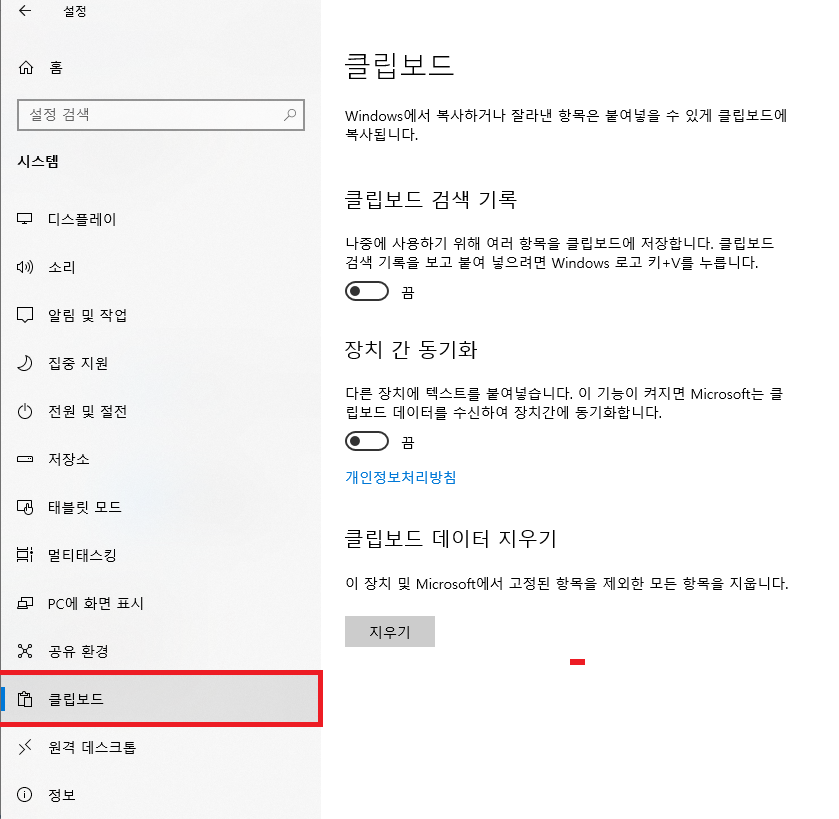
클립보드를 선택합니다.
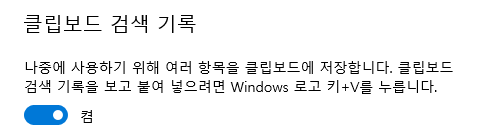
클립보드 검색 기록을 켭니다. 사용 단축 키은 윈도우 키 + V입니다.
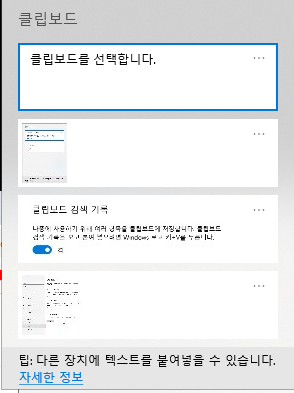
윈도우 키 + V를 입력하면 위와 같이 클립보드 히스토리(기록)가 보입니다. 목록 중에 선택하시면 해당 클립보드가 선택되면서 붙여 넣기가 실행됩니다.
클립보드 히스토리 기능 켜기
우선 클립보드 히스토리 기능을 켜는 방법은 위에서 설명한 윈도우 설정으로 이동하여 켜는 방법이 있습니다.
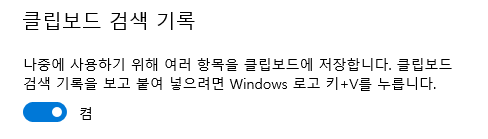
두 번째는 윈도우 키 + V 하시면
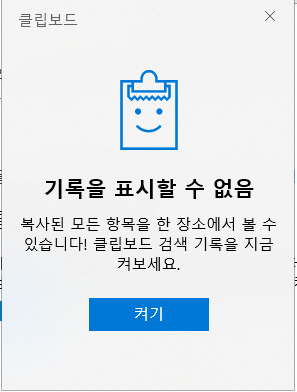
바로 요런 창이 뜨고 켜기 버튼을 클릭하여 기능을 켤 수 있고 바로 사용이 가능합니다.
클립보드 장치 간 동기화
클립보드 장치 간 동기화를 켜면 장치 간에 클립보드를 동기화합니다. 저 같은 경우에는 별로 쓸모없긴 한데 클립보드를 많이 사용하는 직군에서는 유용할지도(?) 모르겠습니다.
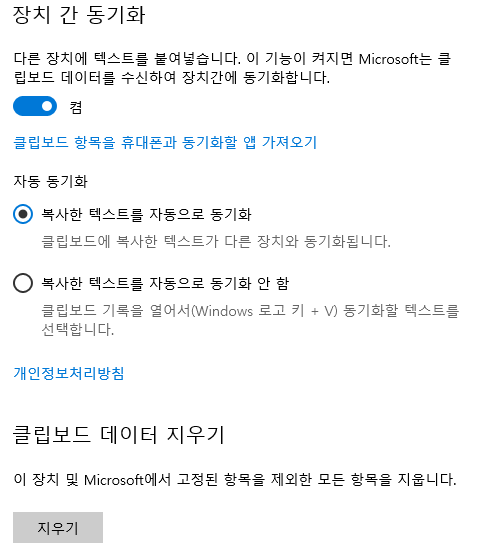
클립보드 설정에서 장치간 동기화를 ON 하면 되고 자동 동기화 여부를 설정 후 사용하시면 됩니다.
마지막으로 그림에서 볼 수 있듯이 클립보드 데이터 지우기 버튼을 통해 클립보드에 저장된 기록(고정 제외)을 모두 비울 수 있습니다.
마치며
엄청 유용하진 않지만 알아두면 쓰임새는 있을 것 같은 윈도 10 클립보드 히스토리(기록) 기능이었습니다. 당장에 생각해보면 이미지 작업이나 블로그 작성 등을 할 때 이미지를 많이 사용하는데 히스토리 기능을 이용하여 클립보드에서 이전 작업물을 손쉽게 가져와 사용할 수 있을 듯합니다. 잘 활용해보시면 좋겠습니다.
'IT > Wins | App' 카테고리의 다른 글
| 윈도우 7 10 정품인증 확인하는 방법 (0) | 2020.09.14 |
|---|---|
| 윈도우10 내아이피 ip주소확인 방법 (0) | 2020.09.12 |
| 마우스 커서 바꾸기 포인터 변경 (0) | 2020.09.02 |
| 포토스케이프 photoscape 로 gif 만들기 (0) | 2020.09.01 |
| 블루스택 사용 성능 향상 방법 4가지 (0) | 2020.08.27 |






