윈도우10 하드용량관리 디스크 정리 프로그램 WinDirStat
컴퓨터를 오랜 기간 사용하게 되면 원하든 원치 않든 수백 개 이상의 폴더와 수만 개의 파일들이 하드디스크를 차지하게 됩니다. 컴퓨터는 느려지고 파일 하나 찾으려고 검색을 실행하면 완료되는 데 몇십 분씩 걸립니다. 그렇다고 매 번 포맷을 하기도 힘듭니다. 이럴 때 유용하게 사용할 수 있는 프로그램을 하나 소개해드리겠습니다. 바로 WinDirStat라는 프로그램입니다.
목차
윈도우10 하드용량관리 디스크 정리 프로그램 WinDirStat
WinDirStat 프로그램은 Window 초창기부터 쭉 이어져온 유서 깊은(?) 프로그램입니다. 그만큼 많은 사용자들의 사랑을 받고 있다는 증거이기도 합니다. 그럼 같이 한번 사용법을 알아보도록 하겠습니다.
다운로드
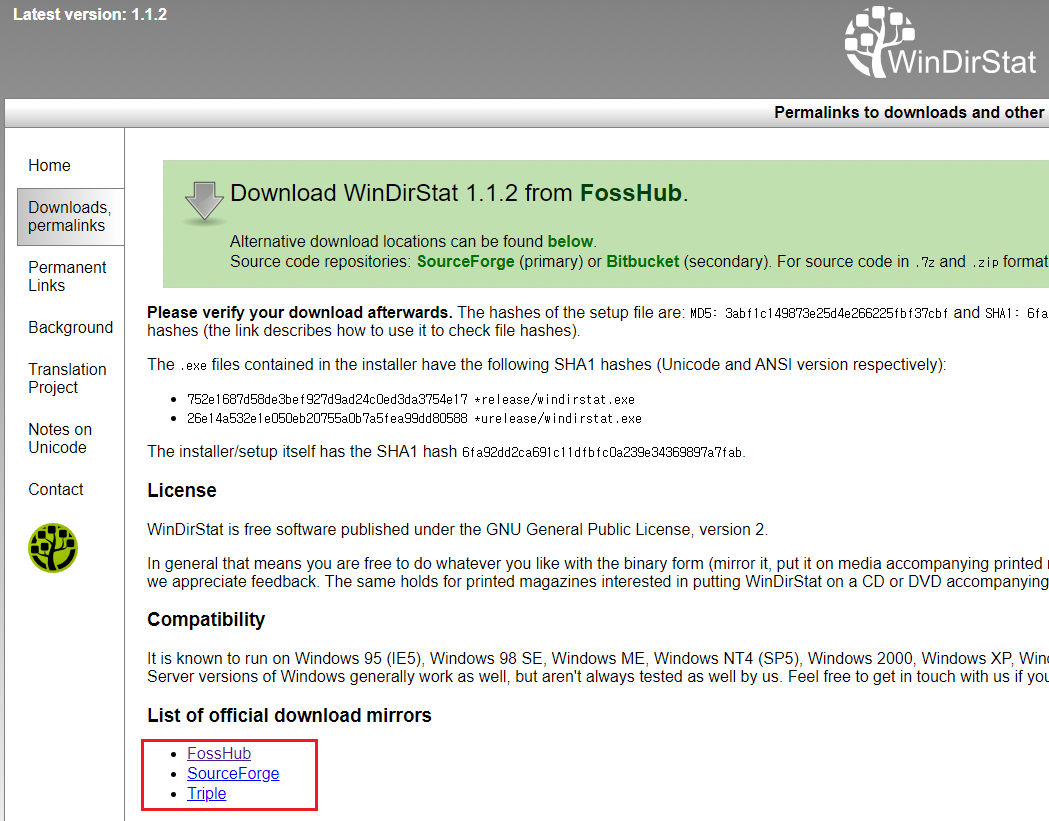
위의 링크로 가서 다운로드를 진행합니다.

저는 FossHub로 가서 다운로드 받았습니다. 프로그램 글자를 클릭하면 다운로드가 진행됩니다.
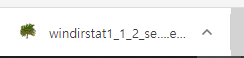
설치하기
다운로드한 파일을 설치합니다. 브라우저 하단부에서 바로. exe파일을 클릭하여 설치를 진행하거나 download폴더로 가서 더블클릭하여 진행할 수 있습니다.
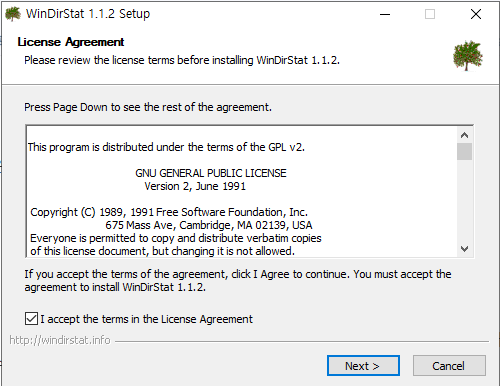
라이선스 동의 후 다음 화면으로 넘어갑니다.
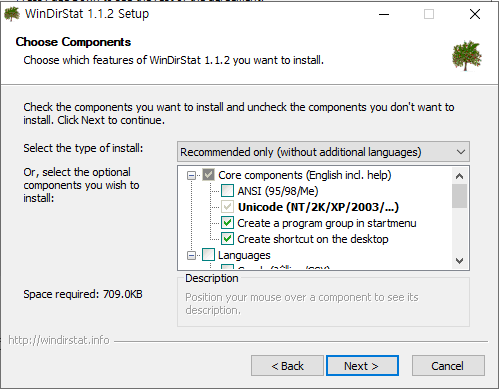
컴퍼넌트 선택에서 다음으로 넘어갑니다.
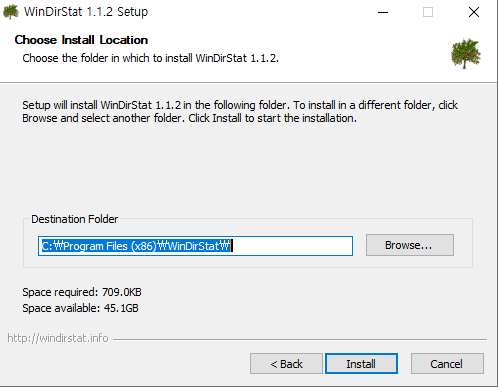
설치할 폴더를 선택합니다. 변경하고자 하는 폴더를 입력하면 해당 폴더에 설치가 진행됩니다.
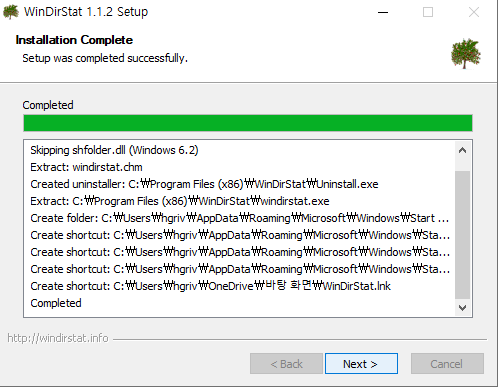
순식간에 설치가 완료됩니다.
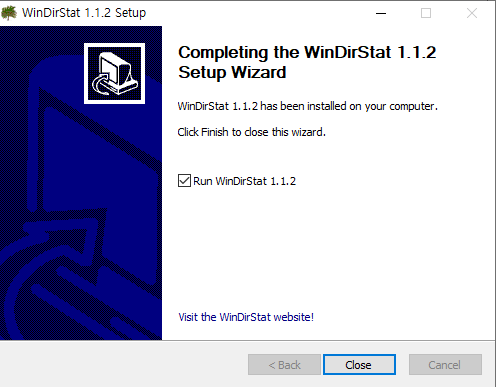
Run WinDirStat 1.1.2를 선택(자동선택)하고 설치 화면을 종료합니다.
WinDirStat 실행
WinDirStat가 실행됩니다.

원하는 드라이브를 선택합니다. All Local Drives 를 선택하면 인식한 모든 드라이브에 대해 사용 분석을 진행합니다.
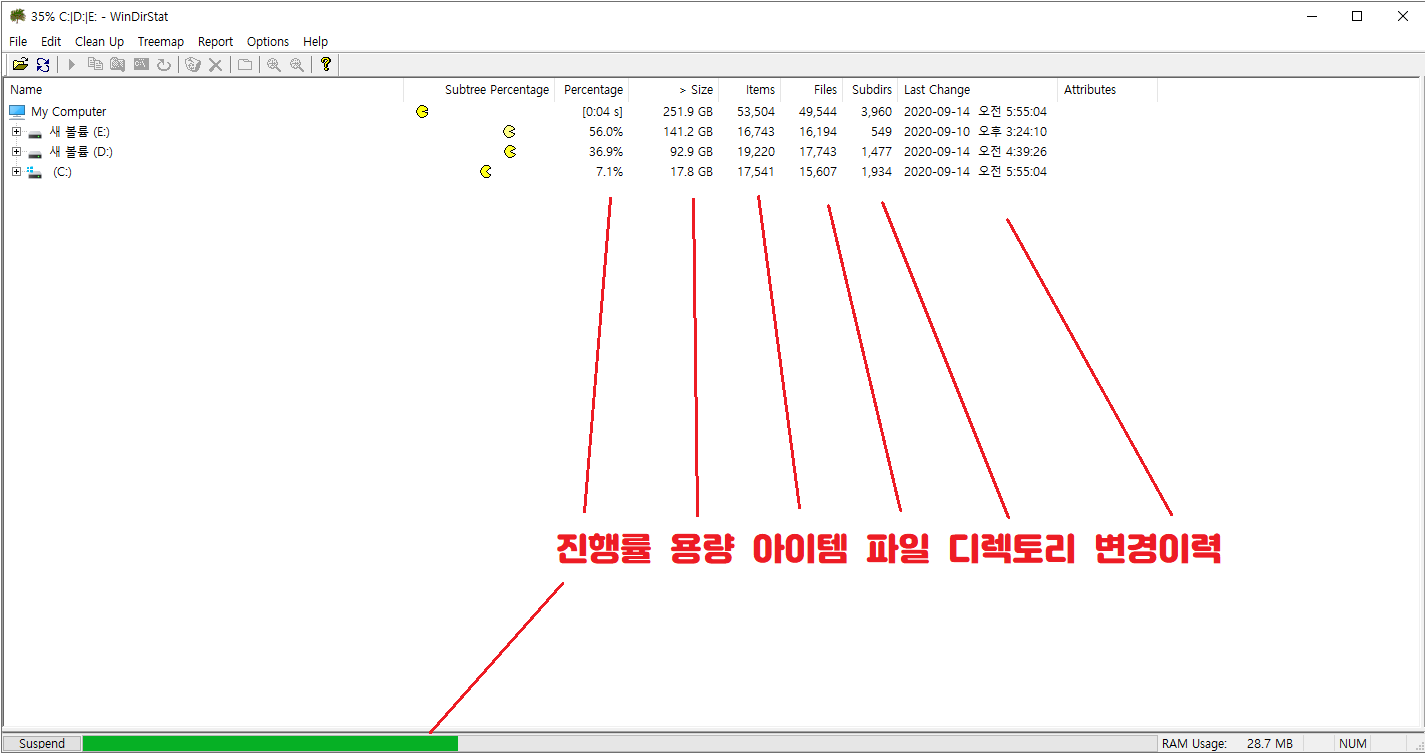
각 드라이브별 진행률 및 정보가 갱신됩니다. 아이템의 경우 파일과 디렉토리 수를 합한 개수입니다.
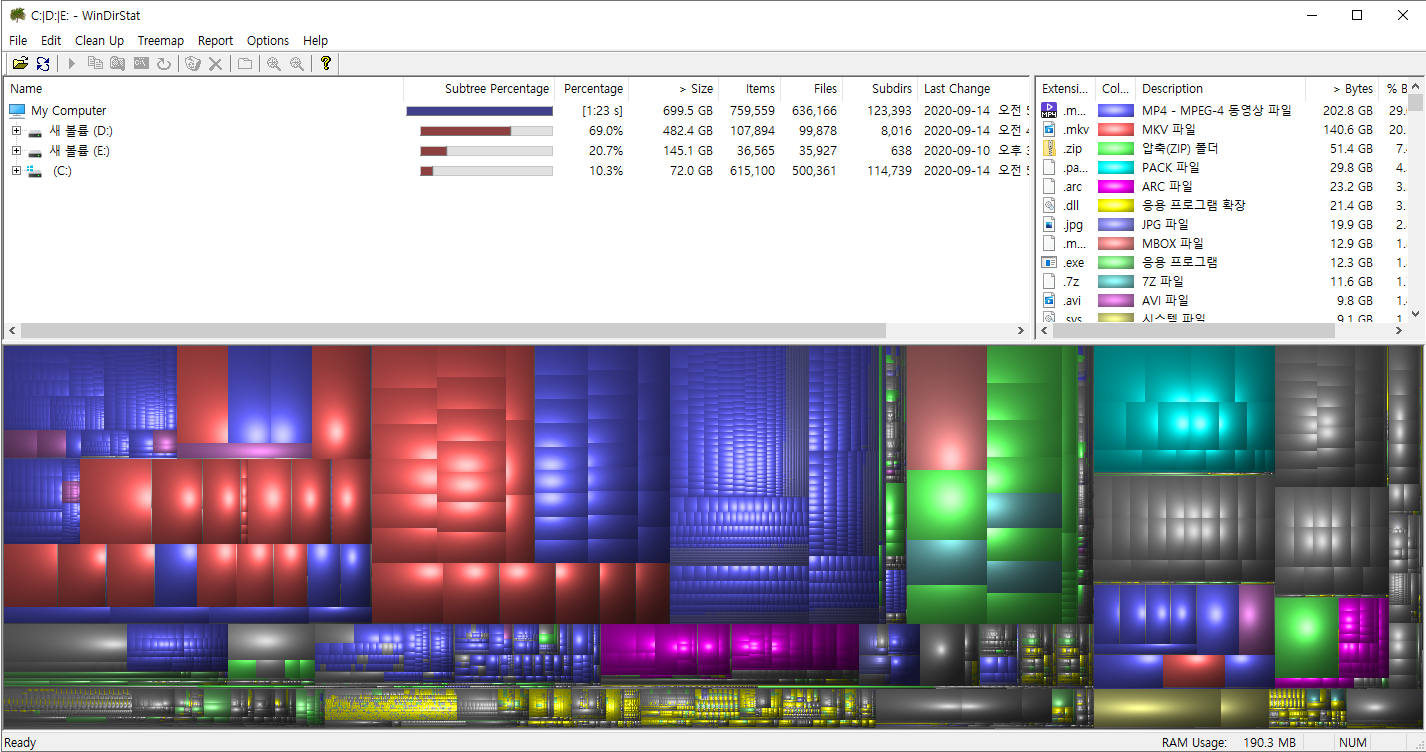
분석이 완료되면 파일의 속성별, 드라이브 별로 구분되어 화면에 표시됩니다. 저는 파란색과 빨간색이 전체의 40~50% 정도를 차지하는 걸로 나옵니다. 우측에 색상별 설명을 보면 MP4, MKV 파일의 색상이라고 되어있습니다.
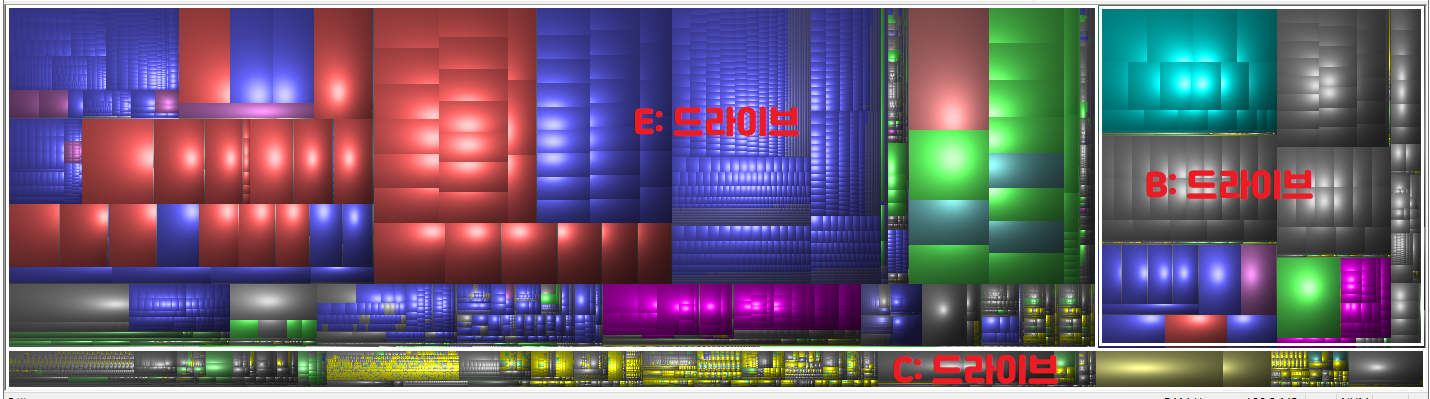
좌측 상단의 드라이브를 클릭해보면 위 그림처럼 드라이브별로 구분하여 시각화한 것을 알 수 있습니다.
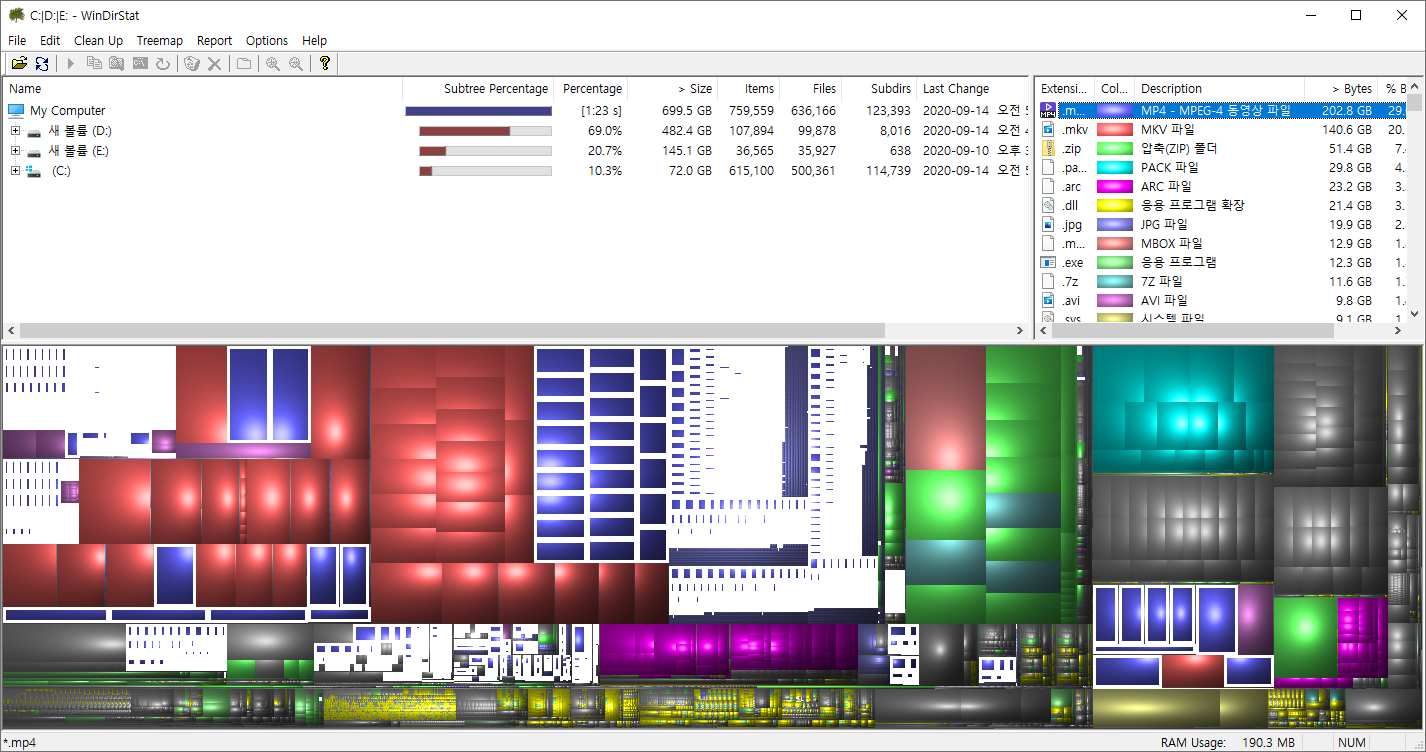
우측 상단 메뉴에서 파란색을 클릭해보면 하단의 시각 정보에서 파란색(MP4)을 선택 표시해줍니다.
자신의 하드디스크에서 가장 큰 파일이 가장 큰 모양을 가지게 됩니다. 따라서 하드디스크 용량을 관리할 때 용량이 큰 순서대로 확인을 해보고 필요 없는 파일을 순서대로 삭제하면 쾌적한 하드디스크 용량 관리가 가능해집니다.
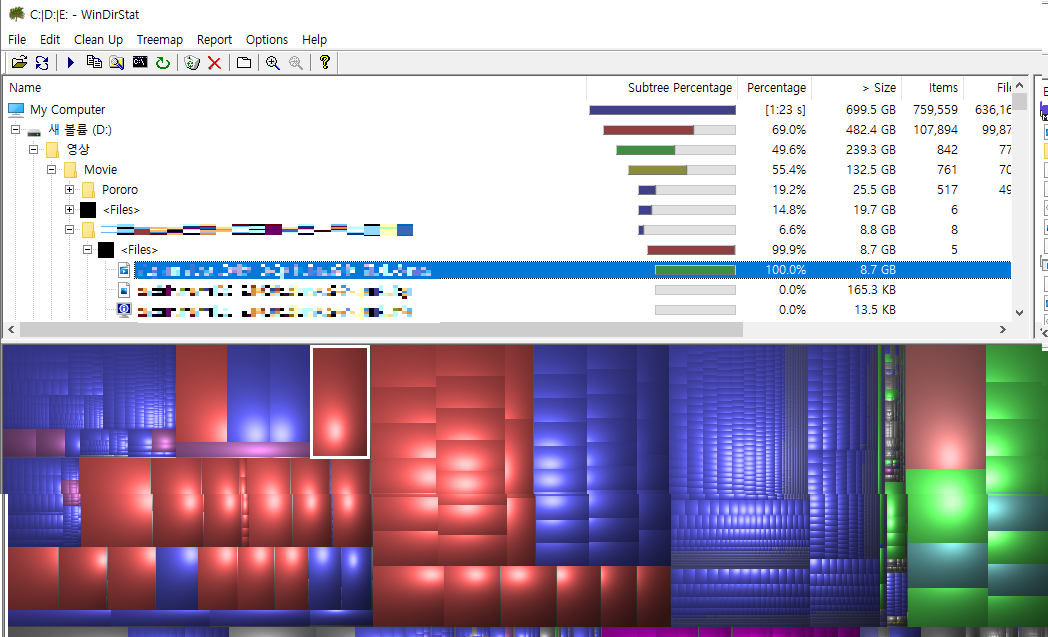
위 그림처럼 빨갛고 큰 사각형을 선택하면 위의 탐색기의 정보가 해당 사각형을 가리키는 위치로 변경됩니다.

해당 사각형을 마우스 우-클릭하면 메뉴가 보입니다. Copy Path를 클릭하면 해당 파일의 경로+파일명이 복사가 됩니다. Explorer Here를 클릭하면 해당 파일이 존재하는 위치의 폴더를 탐색기로 열어줍니다. Command Prompt Here는 해당 경로에 프롬프트를 오픈합니다.
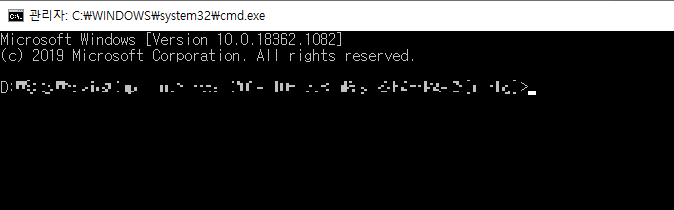
이처럼 WinDirStat는 정보의 시각화를 이용하여 한눈에 내 드라이브의 파일 정보들을 볼 수 있게 해 주어 전체적인 드라이브 상황을 쉽게 확인할 수 있으며, 관리가 용이해집니다. 유용하게 사용하시어 쾌적한 PC환경을 구축해보시길 바랍니다. 읽어주셔서 감사합니다. 도움되시면 좋겠습니다.
'IT > Wins | App' 카테고리의 다른 글
| 네이버 밴드 PC버전 다운로드 설치 방법 naverband (0) | 2020.09.15 |
|---|---|
| 카카오톡 PC버전 무료 다운로드 방법 (0) | 2020.09.15 |
| 윈도우7에서 윈도우10 무료 업그레이드 (0) | 2020.09.14 |
| 윈도우 7 10 정품인증 확인하는 방법 (0) | 2020.09.14 |
| 윈도우10 내아이피 ip주소확인 방법 (0) | 2020.09.12 |






