포토스케이프 photoscape 로 gif 만들기
블로그나 커뮤니티 활동을 하다 보면 gif를 만들어서 공유해야 하는 일이 정말 많습니다. 남들이 올린 gif 보면서 나도 다음에는 꼭 만들어야지 하던 기억이 많을 텐데요. 이번 기회에 습득하시어 마음대로 gif를 만들어 보시길 바랍니다.
목차
포토스케이프 photoscape로 gif 만들기
포토스케이프는 생각보다 많은 사람들이 쉽고 편하게 사용할 수 있어 많이들 이용합니다. 일반 버전과 X 버전이 있는데 저는 윈도우 10을 사용해서 X 버전을 설치하여 X 버전으로 만드는 방법을 알려드리겠습니다.
1. 포토스케이프 photoscape 다운로드
아래 경로에서 자신의 OS에 맞는 포토스케이프를 다운로드합니다.
포토스케이프 (PhotoScape) : 재미있는 사진편집 프로그램
뽀샤시, 뽀샵, 사진편집기, 사진편집 프로그램 소프트웨어, 사진편집, 세피아 다운로드 포토스케이프(PhotoScape)는 디카와 폰카 사진을 쉽게 향상,보정,편집하는 "재미있는 사진편집 프로그램" 입�
photoscape.co.kr
PhotoScape X for Mac and Windows 10
History There is a mouse issue in macOS ( Mojave 10.14.0 ~ 10.14.3 and Catalina 10.15 ). A fix for this will be available shortly. --> * Version 4.0.2 (Dec 31, 2019) * Version 4.0.1 (Dec 21, 2019) * Version 4.0 (Dec 17, 2019) (PhotoScape X 4.0 for Windows
x.photoscape.org
2. GIF를 만들 소스(이미지) 가져오기
GIF는 이미지를 영상처럼 보이게 만드는 것이기 때문에 GIF를 만들려면 연속된 이미지가 필요합니다. 보통은 동영상 등에서 특정 컷들을 추출해서 GIF로 만들곤 합니다. 영상에서 컷을 추출하는 방법은 보통 화면을 캡처하는 방법이 있습니다.
컴퓨터 화면 캡쳐 단축키로 스크린샷을 더욱 쉽게 찍는 5가지 방법
컴퓨터 화면 캡쳐 단축키로 스크린샷을 더욱 쉽게 찍는 5가지 방법
목차 컴퓨터를 이용하다 보면 스크린샷을 찍을 일이 너무나 많습니다. 세상에는 스크린샷을 찍는 백만 가지 정도 방법이 있을 겁니다. 하지만 그중에서도 가장 쉬운 방법을 고르라면 윈도우 기�
winding-roads.tistory.com
위의 방법을 활용하여 스크린샷을 찍어서 바로 포토 스케이프에 붙여 넣거나 픽픽(PickPick) 같이 특정프로그램을 사용하여 영역을 지정하여 계속해서 화면 캡쳐를 하는 방법도 있습니다. 자신이 사용하기 편한 방법을 사용하여 원본 이미지를 추출하시면 됩니다.
3. 포토스케이프로 GIF 만들기
오늘의 목표 GIF 만들기입니다. 우선 포토스케이프(Photoscape X)를 실행한 후 GIF 애니메이션으로 이동합니다.

다음은 이미지 소스 확보입니다. 개인적으로 좋아하는 가짜 사나이 Ep2에서 소스를 추출하여 만들어보겠습니다.
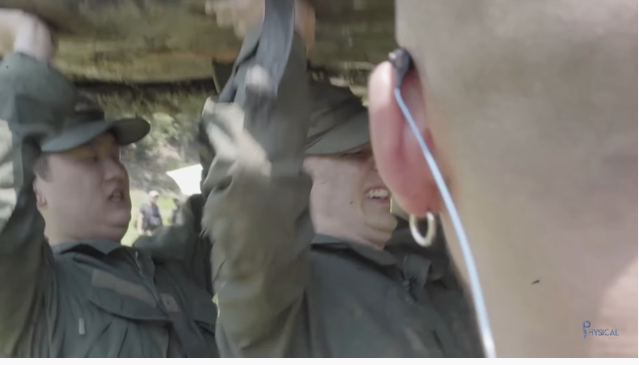




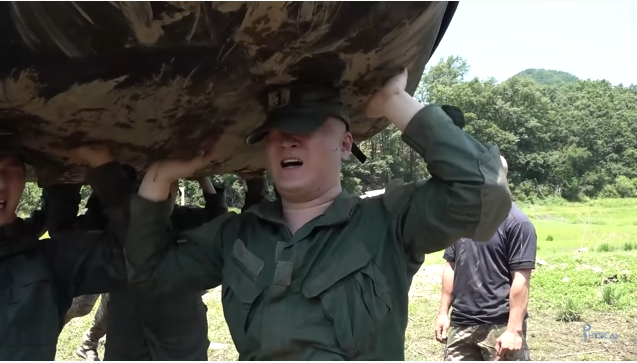



각 이미지는 스크린숏(클립보드)을 찍어서 파일로 저장한 후 사용하여도 되고 클립보드에 복사되어 있는 이미지를 Ctrl +V를 이용하여 바로 포토스케이프 X의 애니메이션 화면에 붙여 넣어도 됩니다.
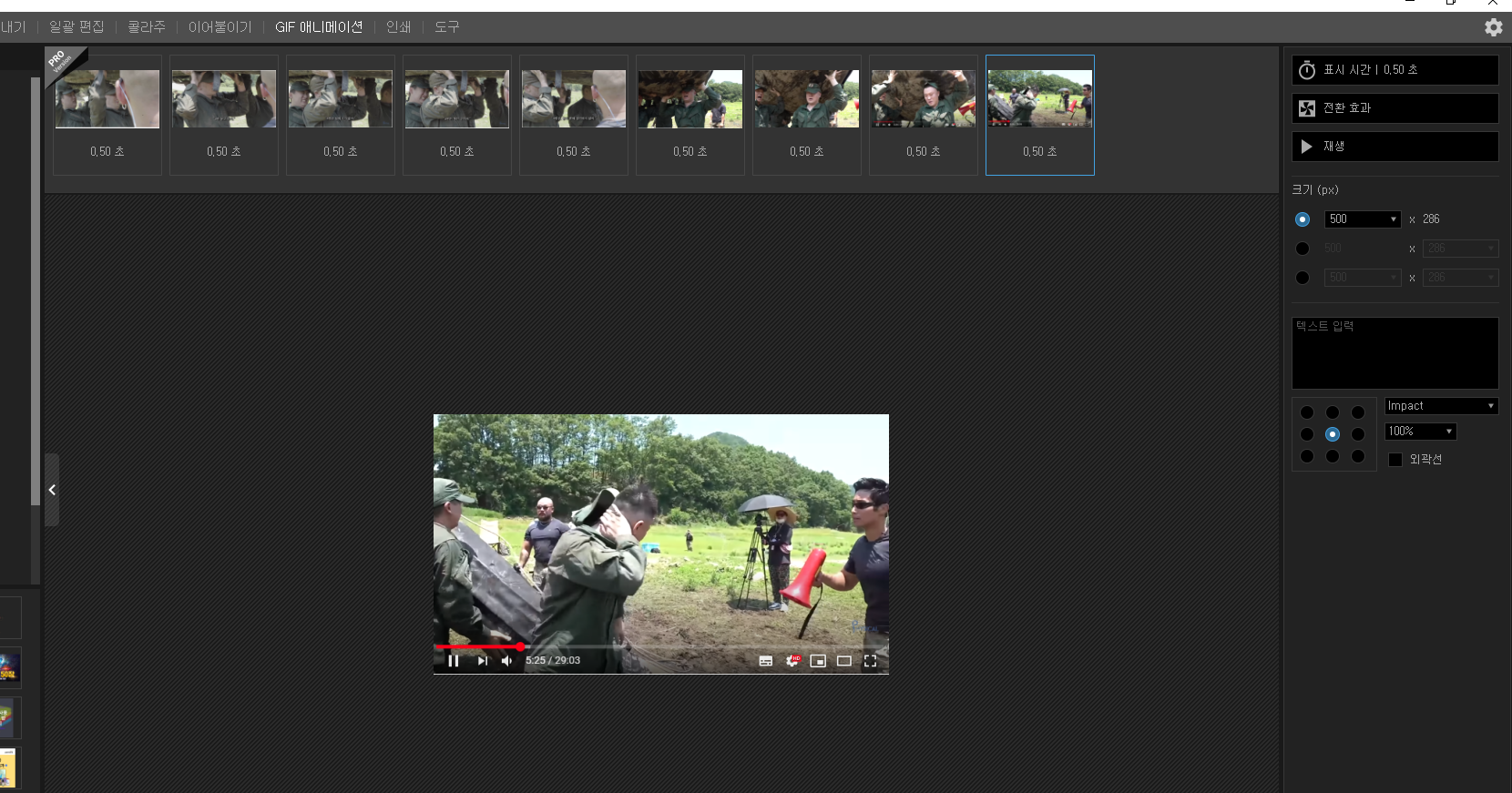
이미지의 순서는 자신이 원하는 순서로 배치하시면 됩니다. 화면상에서 드래그로 위치를 조정할 수 있습니다.
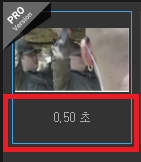
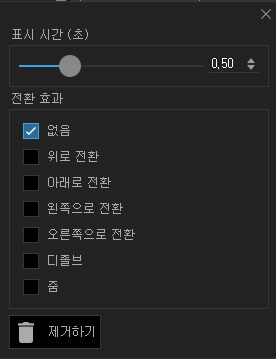
각 컷마다 표시 시간과 전환 효과를 지정할 수 있습니다.
- 재생시간 : 말 그대로 컷 재생(표시) 시간입니다.
- 위로 전환 : 선택한 컷이 위로 화면 전환됩니다.
- 아래로 전환 : 선택한 컷이 아래로 화면 전환됩니다.
- 왼쪽 전환 : 선택한 컷이 왼쪽으로 화면 전환됩니다.
- 오른쪽 전환 : 선택한 컷이 오른쪽으로 화면 전환됩니다.
- 디졸브 : 앞 컷이 사라짐과 동시에 자연스럽게 다음 컷이 나타납니다.
- 줌 : 화면이 점점 확대되면서 나타납니다.
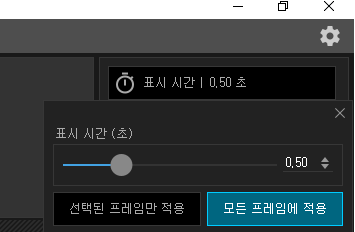
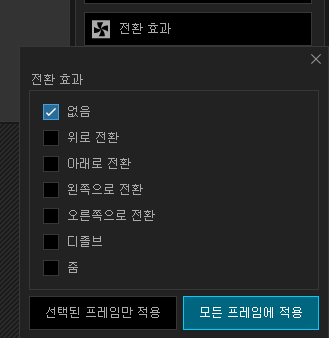
우측 메뉴를 통해 전체 컷의 표시 시간과 전환 효과를 지정할 수 있습니다.
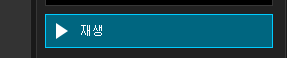
우측 재생 버튼을 클릭하여 GIF 미리보기를 진행할 수 있습니다. 선택한 이미지부터 재생이 시작됩니다.
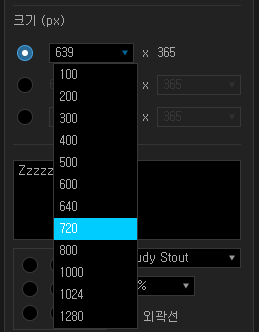
GIF 이미지의 크기를 조정할 수 있습니다.
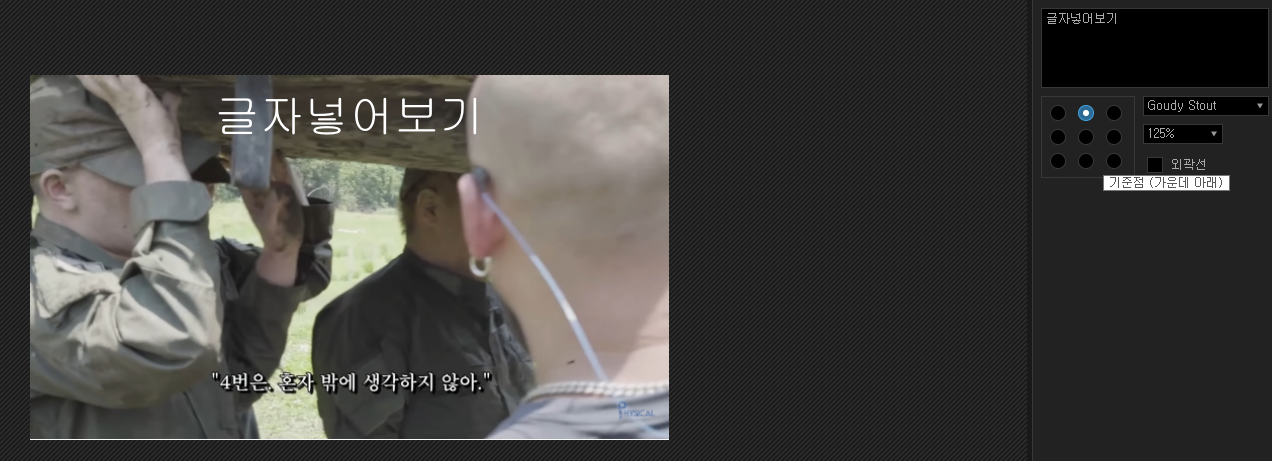
간단하게 TEXT도 입력할 수 있습니다. 해당 TEXT는 컷마다 적용되지 않고 전체 GIF에 적용됩니다.

모든 편집을 완료하였으면 오른쪽 하단의 저장을 클릭합니다.
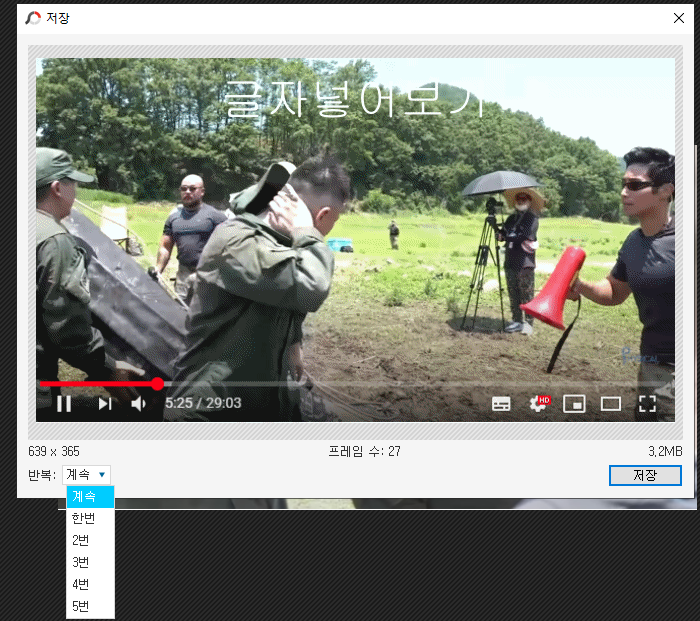
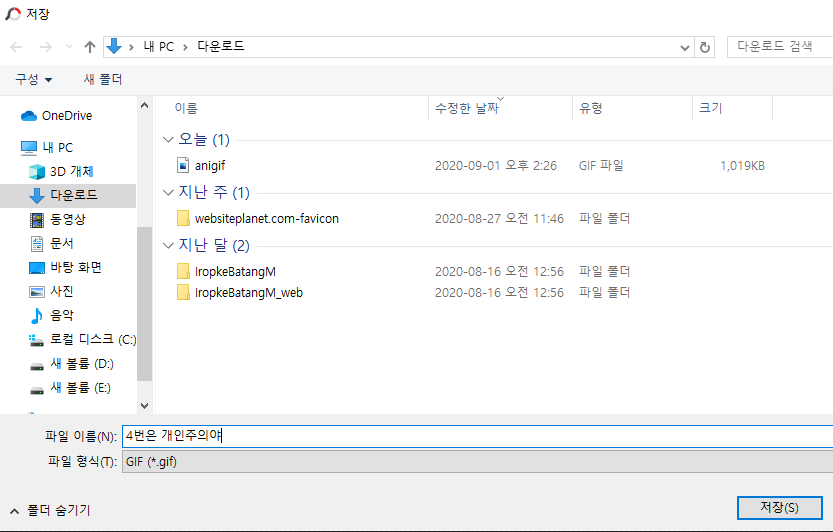
저장할 때 미리보기가 가능하고 몇 번 반복할 것인지 선택한 후 저장을 누른 후 저장 경로와 파일명을 지정한 후 저장하시면 GIF생성이 완료됩니다.
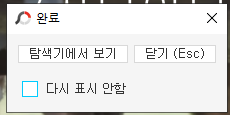
저장이 완료되면 친절하게도 완료 팝업과 함께 탐색기(저장 위치)를 열 기회를 줍니다. 눌러서 이동한 후 자신이 저장한 이미지를 확인합니다.
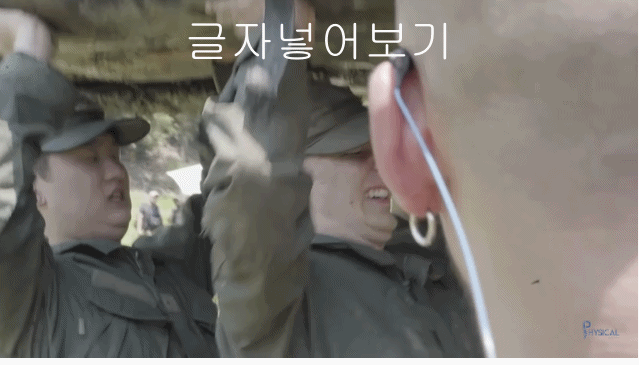
앞에서 실습한 결과물입니다.
마치며
생각보다 너무 쉬워서 놀라셨나요? 저도 놀랐습니다. 저도 미뤄오다가 이번 기회에 GIF 만드는 법을 습득함과 동시에 포스팅을 했거든요. 그래서 100% 활용법을 익힌 건 아니지만 GIF 이미지를 만들어서 사용하는데 무리는 없을 정도로만 익혔습니다. 혹시나 GIF 만드시면서 잘 안되시면 댓글로 알려주시면 힘닿는데 까지 알려드리겠습니다. ^^
긴 글 읽어주셔서 감사합니다. 행복한 하루 보내세요.
'IT > Wins | App' 카테고리의 다른 글
| 윈도우 10 클립보드 히스토리 사용법 (0) | 2020.09.09 |
|---|---|
| 마우스 커서 바꾸기 포인터 변경 (0) | 2020.09.02 |
| 블루스택 사용 성능 향상 방법 4가지 (0) | 2020.08.27 |
| 블루스택 바람의 나라 최적화 설정하기 (0) | 2020.08.26 |
| 디스코드 그루비 노래봇 추가하기 (0) | 2020.08.26 |






