마우스 커서 바꾸기 포인터 변경
벌써 노안이 온 건지 마우스 커서를 놓칠 때가 있는데요 그래서 마우스 커서 바꾸기 방법에 대해 알아보았습니다. 마우스 커서(포인터)가 작아서 불편하다거나 눈이 작아서 마우스 커서가 잘 안보이시는 분들에게 유용할 수 있습니다.
목차
마우스 커서 바꾸기 포인터 변경
우선 이번 포스팅에서는 윈도우에서 기본으로 제공하는 마우스 커서 아이콘으로 변경하는 방법에 대해 알아보겠습니다.
1. 윈도우 설정으로 이동
윈도우에서 기본으로 제공하는 마우스 커서 바꾸기를 위해 윈도우 설정으로 이동합니다.
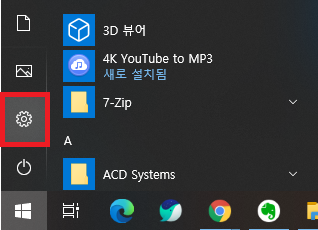
2. 장치로 이동
윈도우 설정 중 각종 장치를 관리하는 장치를 선택하여 이동합니다.
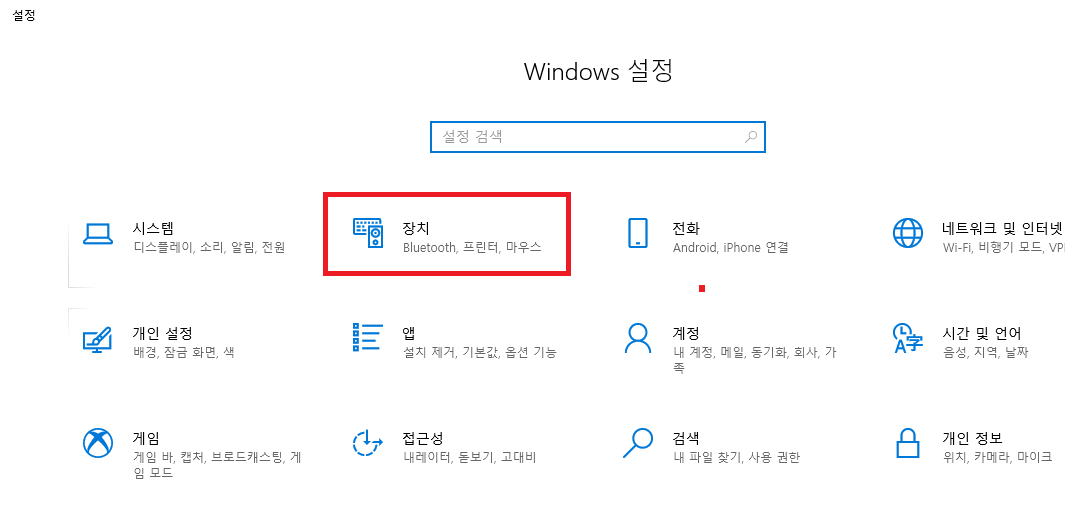
3. 마우스로 이동
장치 중에 마우스를 선택합니다.
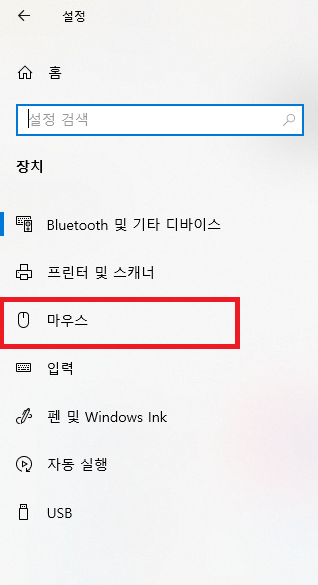
4. 마우스 및 커서 크기 조정
먼저 마우스 및 커서 크기 조정을 통한 마우스 커서 바꾸기 방법입니다.
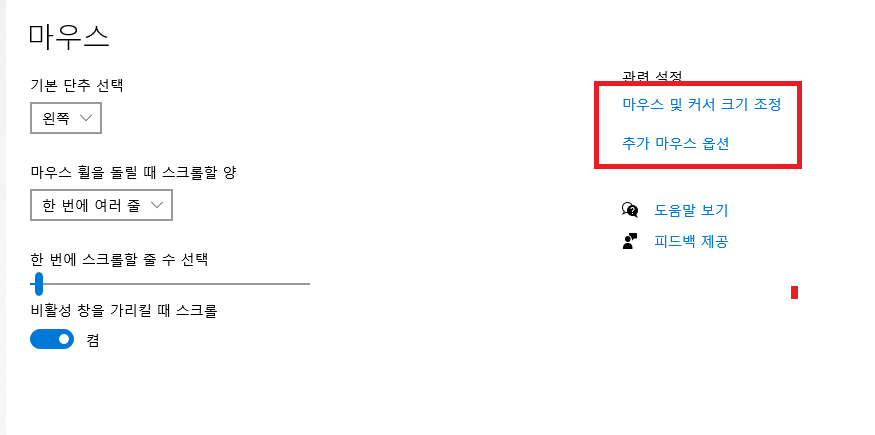
마우스 및 커서 크기 조정으로 이동합니다.
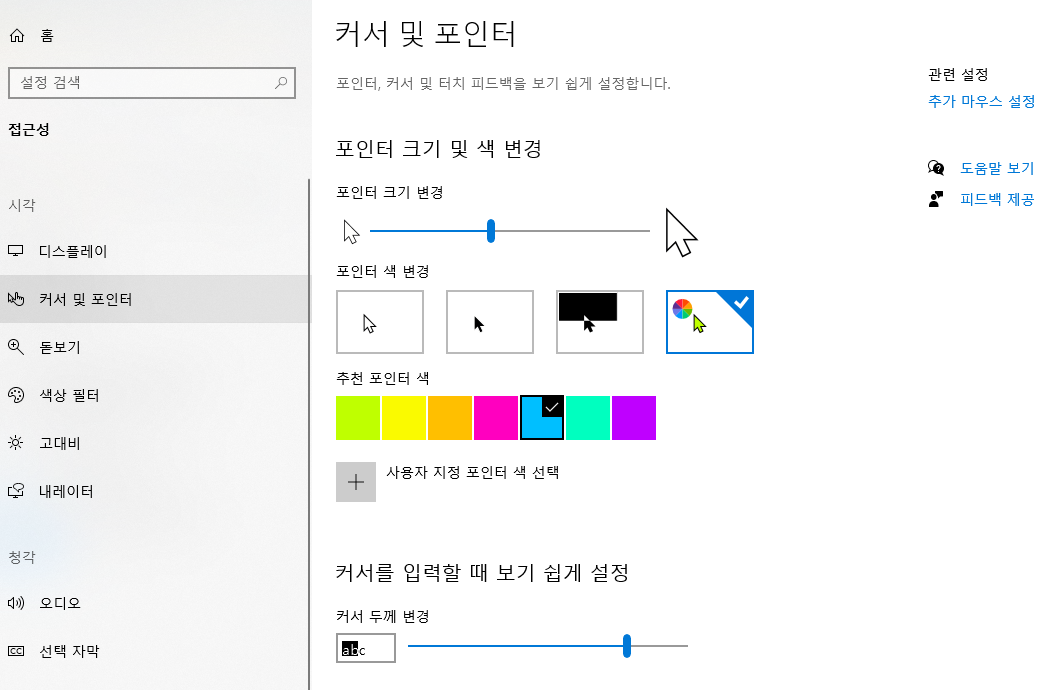
포인터
포인터 크기 변경 - 포인터의 크기를 조정합니다. 좌에서 우로 갈수록 포인터의 크기가 커집니다.
포인터 색 변경 - 1~3번은 포인터의 색을 임의로 변경할 수 없습니다. 4번을 선택하면 원하는 색상으로 변경이 가능합니다. (추천 포인터 색으로 색상 변경)
추천 포인터 색 - 포인터 색 변경에서 4번을 선택한 경우 포인터의 색상을 변경할 수 있습니다.
커서
커서 두께 변경 - 커서의 두께를 조정합니다. 좌에서 우로 갈수록 포인터의 크기가 커집니다.

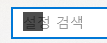
5. 추가 마우스 옵션
추가 마우스 옵션을 통해 마우스 커서 바꾸기 방법입니다.
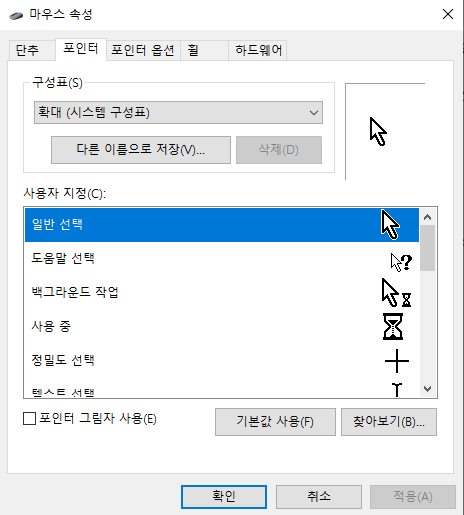
마우스 속성으로 이동됩니다.
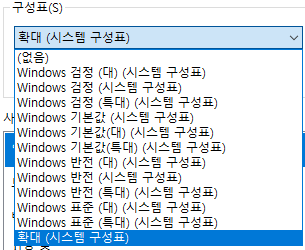
구성표 중 원하는 마우스 포인터 모양을 선택합니다. 하단의 적용 버튼을 클릭하여 모양을 변경할 수 있습니다.
앞서 진행했던 4. 마우스 및 커서 크기 조정의 크기의 영향을 받으니 크기가 변경되지 않는다고 당황하시지 말고 이전 메뉴로 가서 크기를 조정하면 됩니다.
5. 추가 마우스 옵션을 조정하실 때는 4. 마우스 및 커서 크기 조정 메뉴를 열어놓고 동시에 변경하는 게 원하는 크기와 모양의 포인터를 선택하는데 도움이 됩니다.
마치며
여기까지 윈도우에서 기본으로 제공하는 마우스 커서 및 포인터 바꾸기 방법이었습니다. 다음에는 원하는 마우스 포인터나 모양으로 변경하는 방법에 대해 알아보도록 하겠습니다. 진행하시면서 잘 안되시거나 어려움을 겪으신다면 댓글로 남겨주시면 답변드리겠습니다. 오늘도 좋은 하루 되세요.
'IT > Wins | App' 카테고리의 다른 글
| 윈도우10 내아이피 ip주소확인 방법 (0) | 2020.09.12 |
|---|---|
| 윈도우 10 클립보드 히스토리 사용법 (0) | 2020.09.09 |
| 포토스케이프 photoscape 로 gif 만들기 (0) | 2020.09.01 |
| 블루스택 사용 성능 향상 방법 4가지 (0) | 2020.08.27 |
| 블루스택 바람의 나라 최적화 설정하기 (0) | 2020.08.26 |






