아이폰 메모장 활용하기
어떤 기기든 간에 활용법을 알고 사용하는 것과 겉핥기식으로 알고 쓰는 것은 차이가 극명합니다. 정말 단순한 아이폰의 메모장이지만 어떻게 사용하느냐에 따라 정말 유용할 수도 있고 별 필요 없을 수도 있습니다. 오늘은 아이폰 메모장 파워유저가 되기 위한 기초 활용법에 대해 살펴보겠습니다.

목차
아이폰 메모장 활용하기
아이폰내의 메모장 어플을 보다 잘 활용할 수 있는 방법에 대해 알아보겠습니다.
아이폰 메모장 고정하기
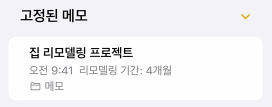
중요한 메모나 즐겨 찾는 메모를 최상단에 고정할 수 있습니다.
메모 고정 방법은 메모를 오른쪽으로 쓸어 넘긴 후 놓으면 됩니다. 또는 메모로 이동한 후 3점 메뉴를 탭한 다음 고정 핀버튼을 탭 하여 고정할 수 있습니다.
아이폰 메모장 체크리스트 만들기
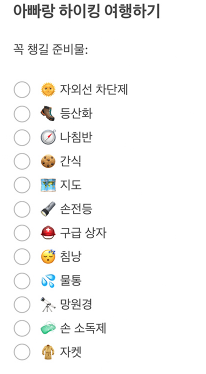
체크리스트 생성을 위해 우선 제목을 입력한 후 메모의 내용 영역을 탭한 후 체크 아이콘을 탭하면 목록이 생성되는 데 내용을 입력 후 엔터(return)를 입력하면 다음 리스트에 입력이 가능해집니다. 드래그 앤 드랍으로 항목의 순서를 변경할 수 있습니다.
아이폰 메모장 첨부파일 추가하기
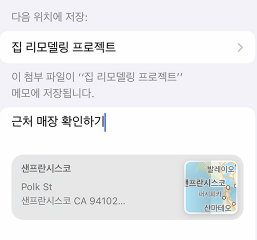
아이폰 메모장에 첨부파일을 추가하려면 메모장이 아닌 공유하려는 앱에서 공유버튼을 탭한 후 메모 앱으로 이동하여 파일을 첨부하려는 메모를 선택한 후 저장을 탭하면 됩니다.
아이폰 메모장 사진/영상 추가하기

메모 안을 탭한 후 카메라 아이콘을 탭 합니다. 새로운 사진이나 영상을 찍거나 기존에 존재하는 사진/영상을 선택하여 메모에 추가합니다.
아이폰 메모장 폴더 생성하기


메모 목록에서 '< 폴더' 화살표 아이콘을 탭 하여 폴더 목록으로 이동합니다. 폴더 목록에서 폴더 추가하기 아이콘을 선택한 후 폴더를 추가할 위치를 선택하고 이름을 정한 후 저장하면 폴더가 생성됩니다.
아이폰 메모장 다른폴더로 메모 이동하기
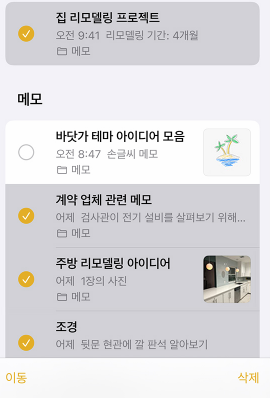
메모 목록에서 '3점메뉴'를 탭 하여 '메모 선택'을 탭한 후 이동할 메모(들)를 탭 하여 선택합니다. '이동'을 탭한 후 목적지 폴더를 선택하면 이동이 완료됩니다.
아이폰 메모장 글자영역선택 쉽게 하기

긴 메모 중에서 내가 필요로 하는 부분만 복사/삭제하거나 전체 선택을 하고 싶을 때 사용하는 방법입니다.
첫 번째 연속 탭(탭 2회) - 연속 탭 시 단어 단위로 선택이 됩니다.
두 번째 연속 탭 - 첫 번째 연속 탭으로 선택된 단어가 포함된 문장을 선택합니다.
세 번째 연속 탭 - 두 번째 연속 탭으로 문장이 선택된 상태에서 연속 탭 시 문단이 선택됩니다.
전체 선택 - 한번 탭으로 메뉴를 출력시킨 후 '전체 선택'으로 모든 문자열을 선택할 수 있습니다.
아이폰 메모장 배경화면
아이폰 메모장 다크/화이트 배경화면입니다. 필요하신 분은 다운하여 사용하시면 아이폰의 갬성적인 메모장 배경화면을 사용할 수 있습니다.
'IT > Wins | App' 카테고리의 다른 글
| 브레이브 브라우저 를 사용해야 하는 이유 (0) | 2020.10.15 |
|---|---|
| 구글 미국사이트 바로가기 방법 (0) | 2020.10.10 |
| 화상 회의 프로그램 ms teams 사용 방법 (0) | 2020.10.05 |
| 구글 번역 구글 페이지 번역 사용 방법 (0) | 2020.09.29 |
| 비대면 협업툴 라인웍스 소개 (0) | 2020.09.28 |






