화상 회의 프로그램 ms teams 사용 방법
코로나를 겪으면서 우리의 생활형태에 많은 변화가 왔습니다. 그중 하나가 바로 비대면 활동인데, 대표적으로 업무나 학업을 온라인 화상으로 진행하는 것입니다. 유튜브나 구글 클래스 룸 등을 통해 자료를 공유하면서 진행하는 비대면 수업 형식으로 진행하거나 Zoom, ms teams 화상 회의 프로그램 등을 이용한 실시간 화상 수업을 진행하는 경우도 있습니다.

화상 회의 프로그램 ms teams 사용 방법
오늘은 실시간 ms teams 화상 회의 프로그램 사용 방법에 대해 한번 알아보도록 하겠습니다.
ms teams 화상 회의 프로그램 다운로드
ms teams(마이크로스프트 팀즈) 화상 회의 프로그램을 사용하기 위해서는 오피스 365를 사용 중이어야 합니다.
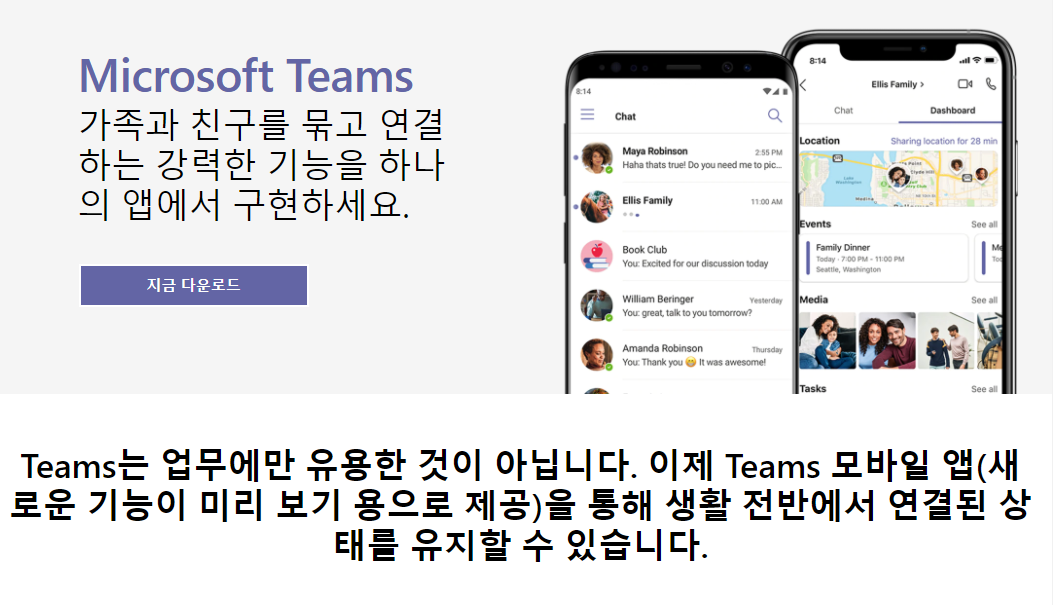
▼ 우선 ms teams(마이크로스프트 팀즈) 홈페이지로 이동합니다.
가족 및 친구와 함께 Microsoft Teams 사용
Teams는 단순히 업무에만 유용한 것이 아닙니다. 이제 Teams 모바일 앱(현재 새로운 기능이 미리 보기용으로 제공)을 통해 생활 전반에서 연결된 상태를 유지할 수 있습니다.
www.microsoft.com
▼ 오피스 365로 로그인합니다.
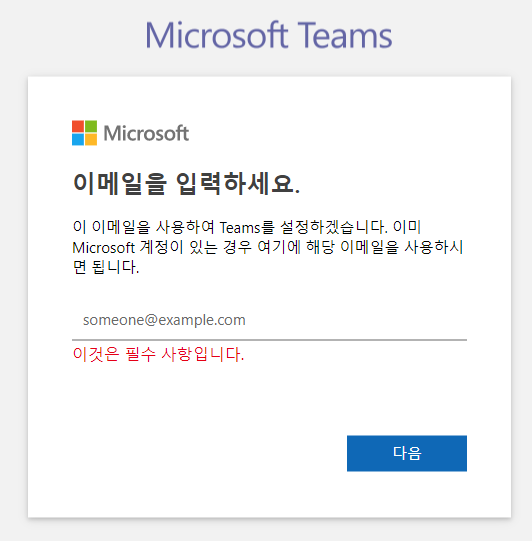
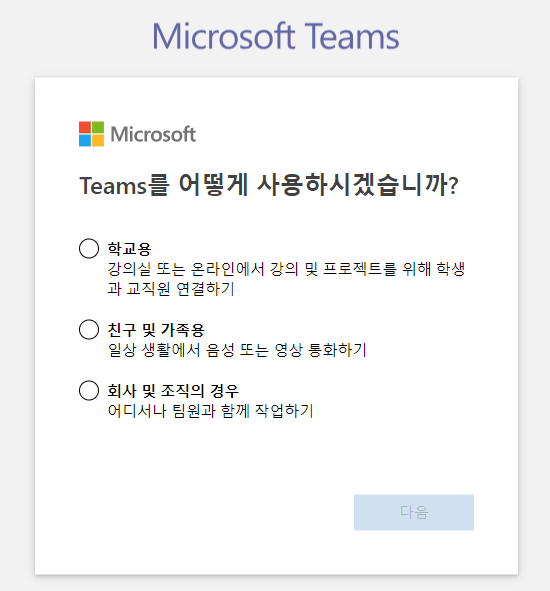
▼ ms teams(마이크로스프트 팀즈) 화상 회의 앱을 다운로드한 후 설치합니다.
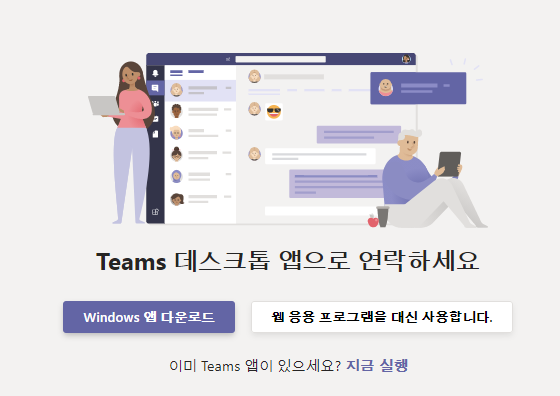

▼ 또는 웹 브라우저에서 바로 접속도 가능합니다. 편하신 방법을 사용하시면 됩니다.
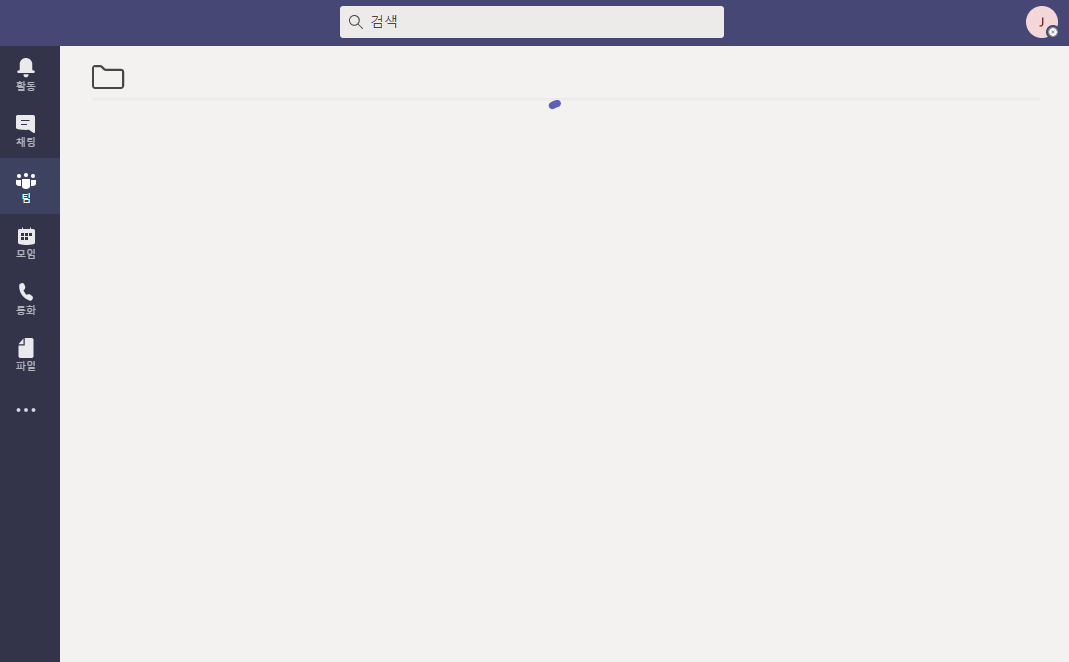
ms teams 화상 회의 프로그램 사용법
여기까지 설치를 마쳤으니 사용법에 대해 알아보겠습니다.
▼ 팀으로 이동한 후 팀 만들기를 선택합니다.

▼ 처음부터 팀 만들기 / 기존 연락처에서 팀 만들기 중 선택합니다.
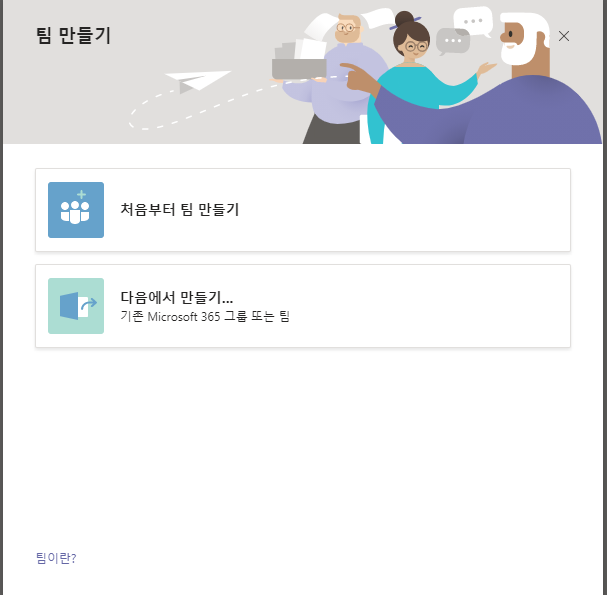
▼ 어떤 종류의 팀인지 선택합니다. 비공개 / 공개 / 전체 조직
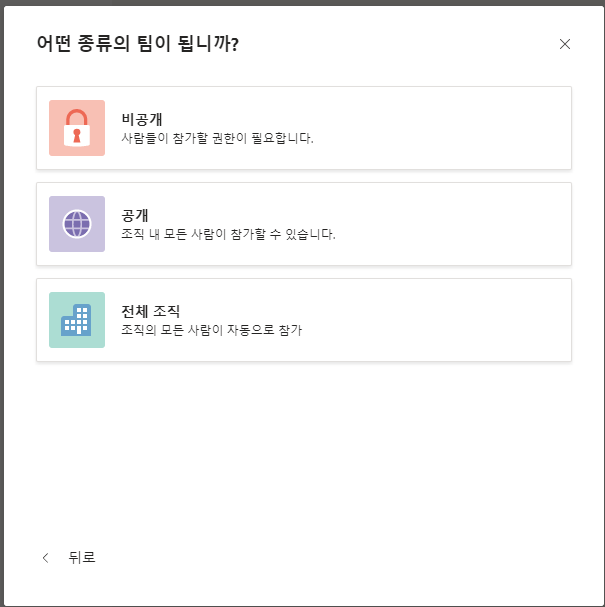
▼ 팀 이름/설명을 적습니다. (여러 개의 팀이 만들어질 수 있으니 고려하여 생성합니다.)

▼ 팀이 만들어지면 구성원을 추가합니다. (나중에 추가해도 됨)
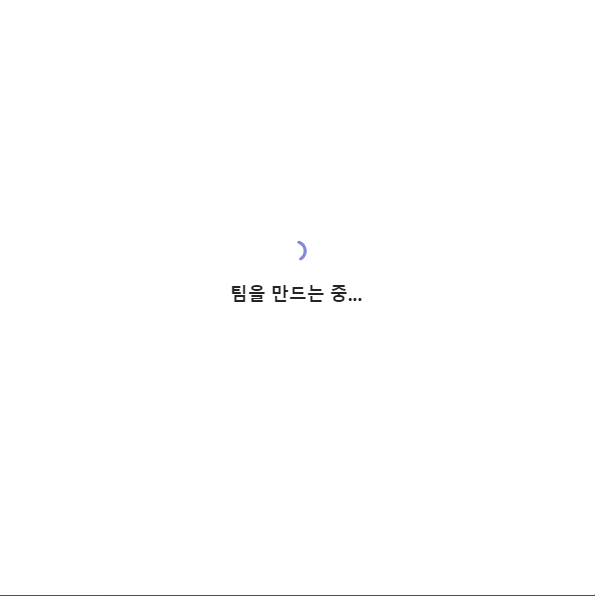
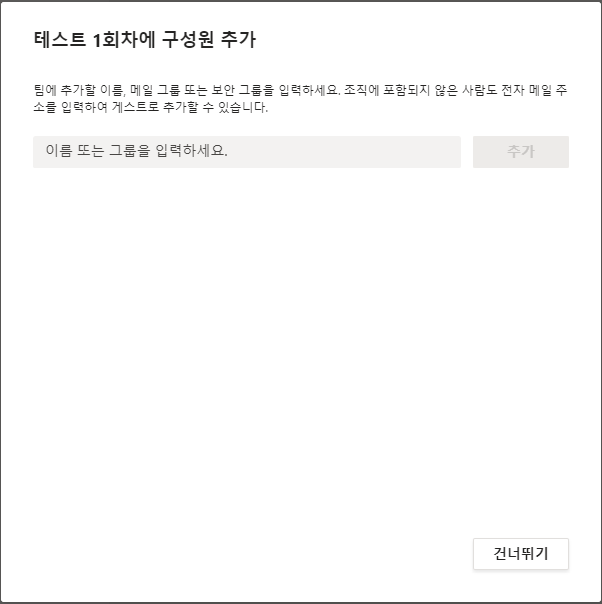
▼ 팀이름 우측의 3점 메뉴를 클릭하여 기능을 사용할 수 있습니다.
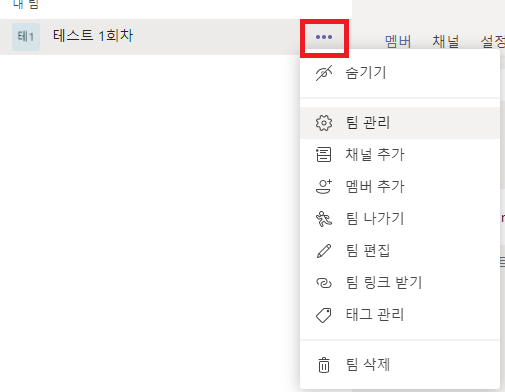
▼ 새 대화를 클릭하여 대화를 진행할 수 있습니다.
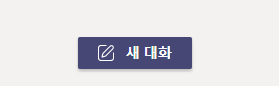

▼ 카메라 모양을 클릭하여 ms teams 화상 회의를 시작할 수 있습니다.
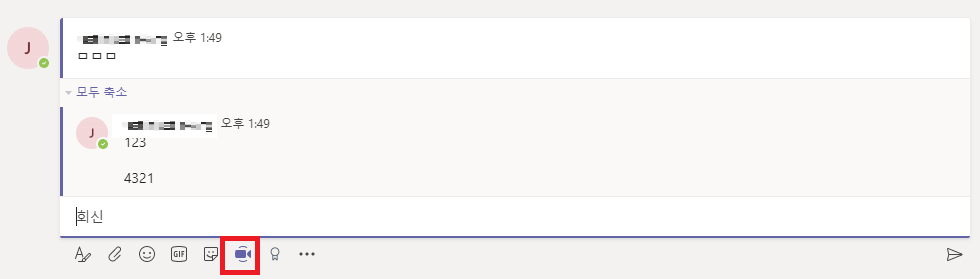
▼ 화면과 같이 검은색 화면에 잠시 후 자신의 캠의 화면이 출력됩니다.
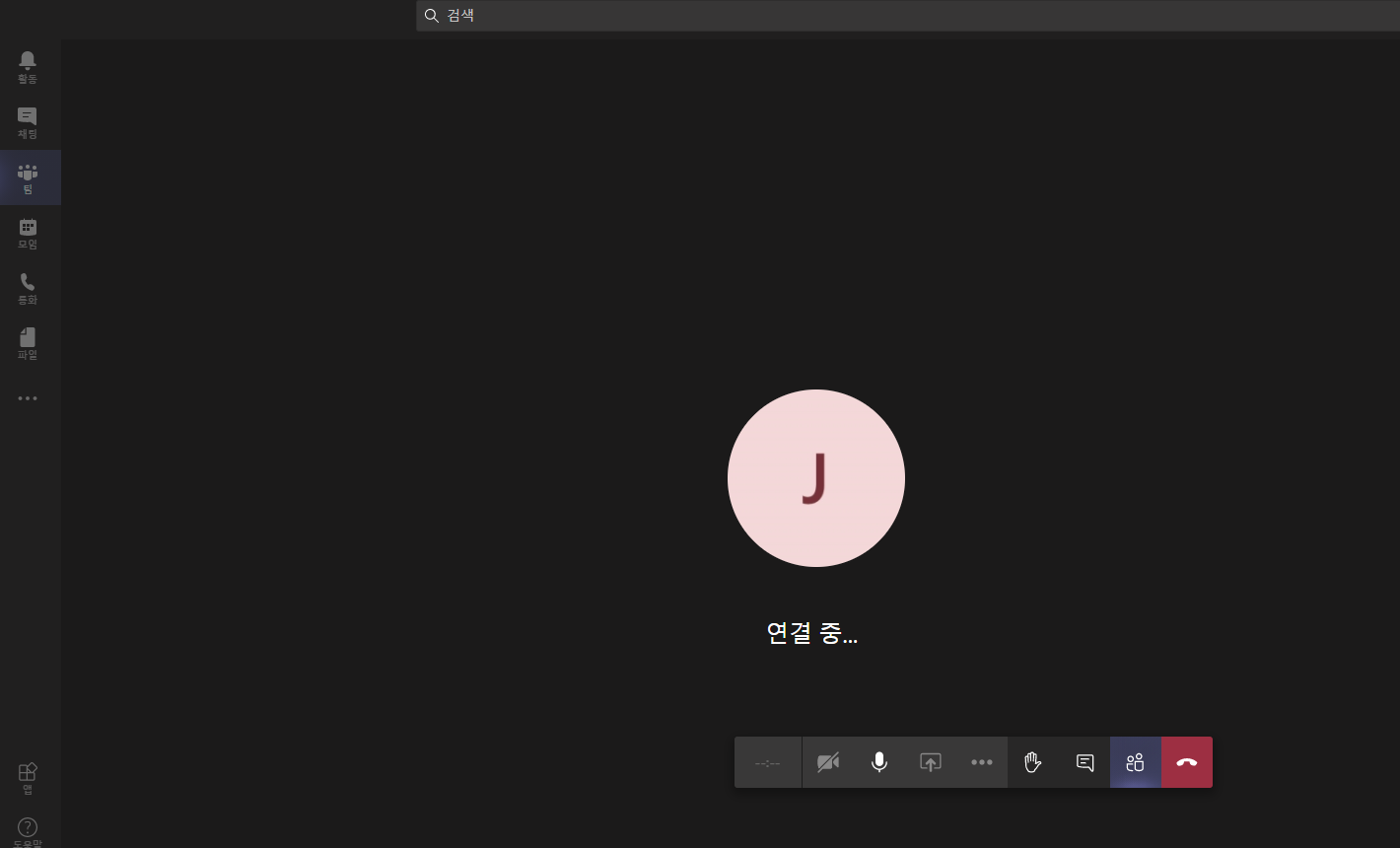
▼ 화상 연결 중에 공유 트레이를 통해 화면을 공유하거나, 파워포인트를 불러오는 등의 기능을 사용할 수 있습니다.
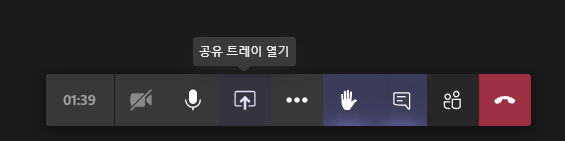
▼ 공유 트레이의 모습입니다.

▼ 화이트보드를 사용하는 모습입니다.
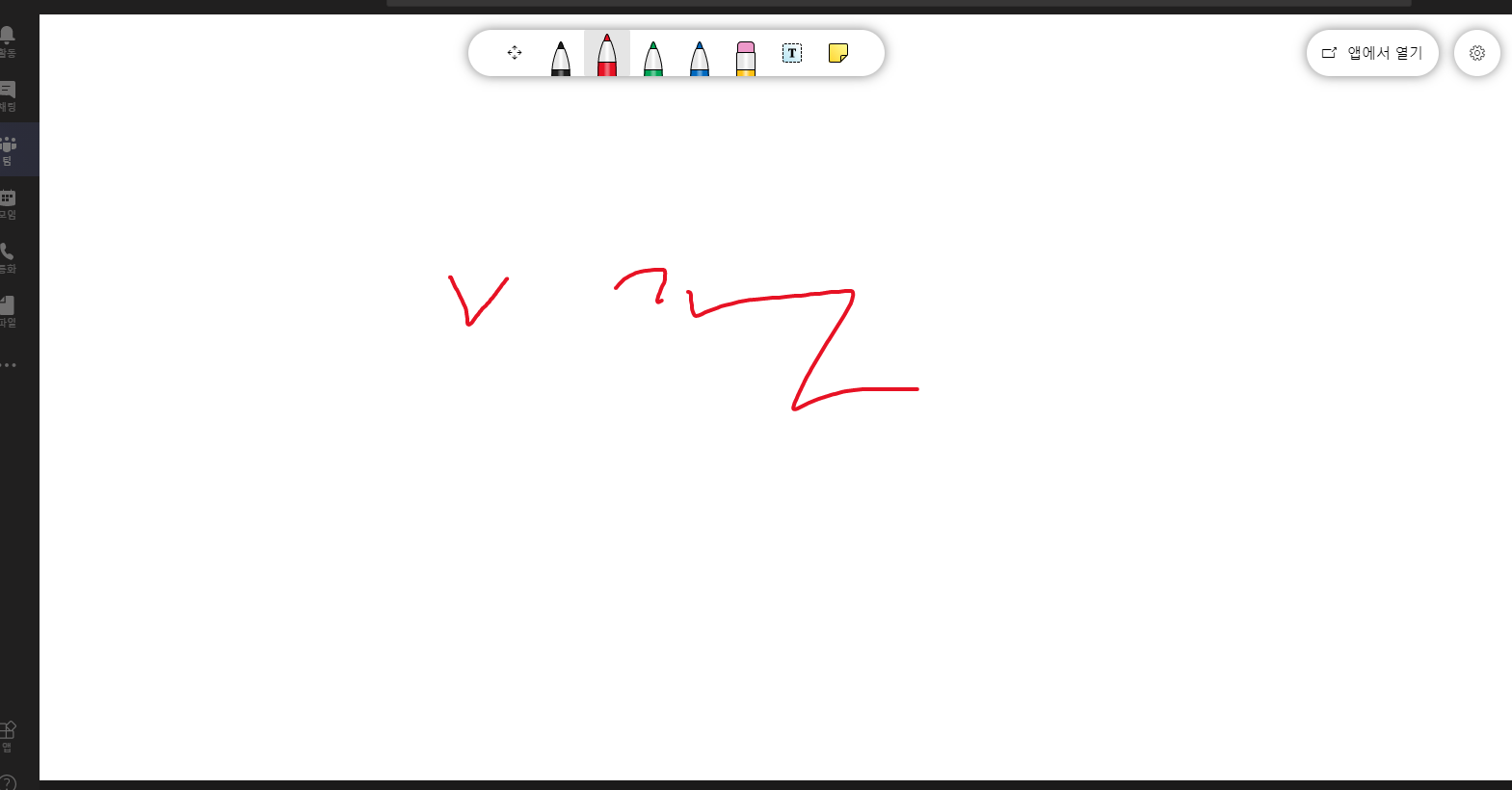
ms temas 화상 회의 프로그램은 프로그램 내에 화이트보드 기능을 이용하여 직접 칠판에 쓰는 것처럼 화이트보드에 글이나 그림을 적으면서 수업을 진행할 수 있어 몰입도를 높일 수 있고 역동적인 수업이 가능합니다. 팀별로 관리도 쉽기 때문에 많은 수의 팀을 관리하기에도 좋습니다.
마치며
마이크로소프트의 강력한 보안 기능과 더불어 기존의 다양한 앱들(엑셀, 파워포인트 등)과 연동도 쉽게 할 수 있으니 기존에 마이크로소프트 사의 프로그램을 많이 사용하시고 계신다면 ms teams(마이크로스프트 팀즈) 화상 회의를 사용해보시는 것도 좋을 것 같습니다.
'IT > Wins | App' 카테고리의 다른 글
| 구글 미국사이트 바로가기 방법 (0) | 2020.10.10 |
|---|---|
| 아이폰 메모장 활용하기 (0) | 2020.10.07 |
| 구글 번역 구글 페이지 번역 사용 방법 (0) | 2020.09.29 |
| 비대면 협업툴 라인웍스 소개 (0) | 2020.09.28 |
| 윈도우 10 초기화 오류 발생 시 대처하는 몇 가지 방법 (0) | 2020.09.27 |






