엑셀 표 만들기 셀서식 테두리 표서식 이용하기
엑셀을 이용하여 보고서나 발표자료 등을 만들 때 표는 가독성을 높여주고 정리에 도움을 줍니다. 오늘은 이런 엑셀 표를 만들 수 있는 여러 방법에 대해 알아보겠습니다.

엑셀 표 만들기 셀서식 테두리 표서식 이용하기
엑셀에서 표를 만들기할 때 사용할 수 있는 몇 가지 방법에 대해 알아보겠습니다.
엑셀 표서식으로 표 만들기
▼ 엑셀은 기본적으로 표 서식이라는 기능을 제공합니다.

▼ 표 서식 버튼을 클릭하면 다양한 표 서식이 보입니다.
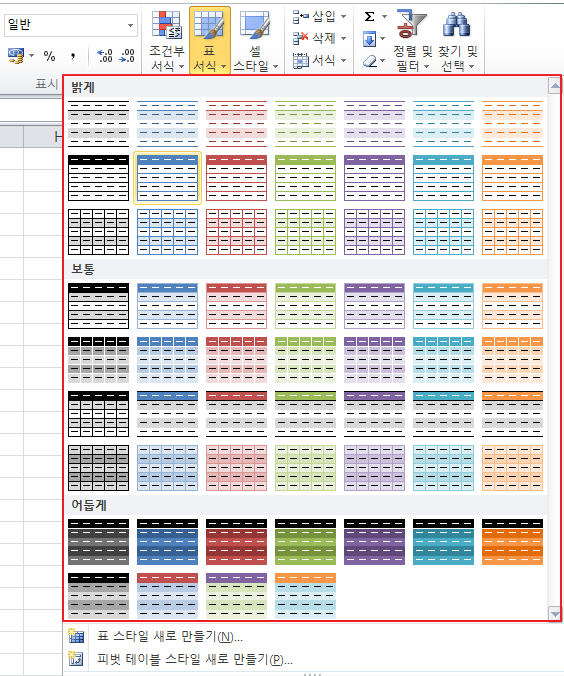
▼ 표 서식을 사용하려면 우선 표를 만들고자 하는 영역(셀)을 선택합니다.
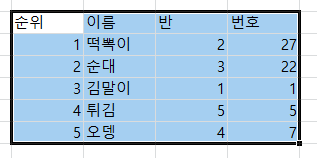
▼ 영역을 선택한 상태로 표 서식으로 이동하여 원하는 서식을 선택합니다.
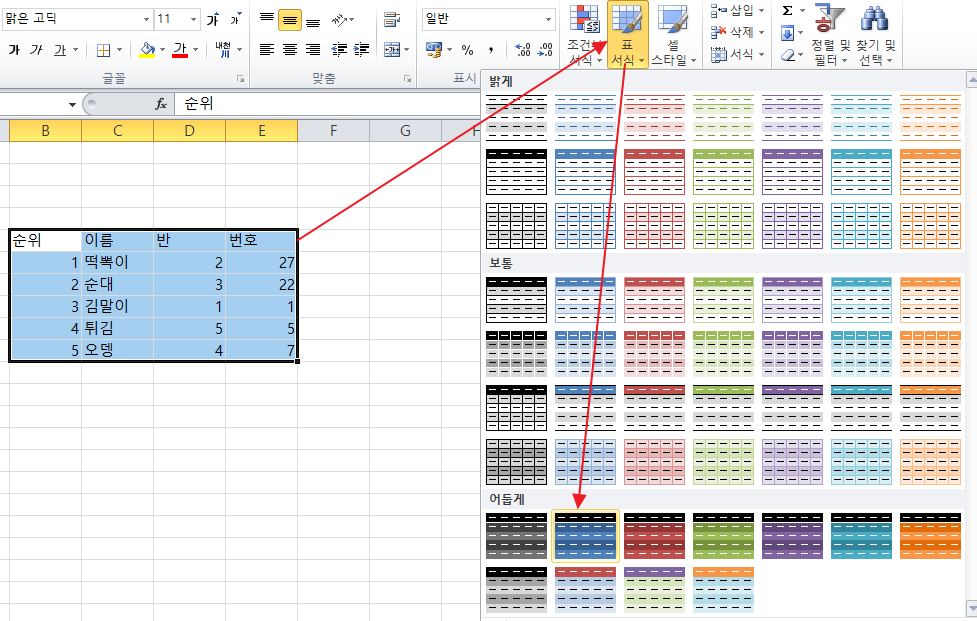
▼ 표 서식을 적용할 영역과 머리말 포함 여부를 선택합니다. (머리말 포함 여부에 따라 아래와 같이 보입니다.)
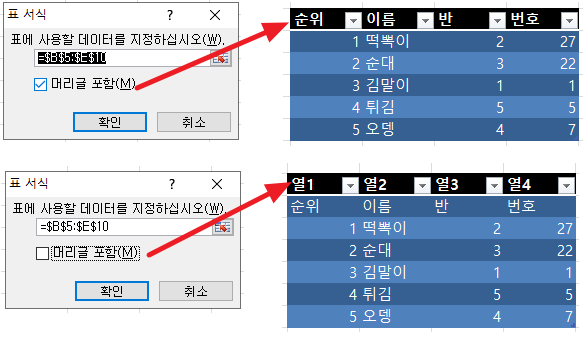
표 서식이 성공적으로 적용되었습니다. 표 서식의 스타일을 바꾸려면 다시 표 서식으로 이동하여 마음에 드는 서식으로 변경하시면 됩니다.
엑셀 셀서식 테두리로 표 만들기
다음은 표 서식이 아닌 테두리 기능과 셀 서식을 이용한 표 만들기 방법입니다. 홈 > 글꼴에서 테두리 기능을 찾을 수 있습니다.
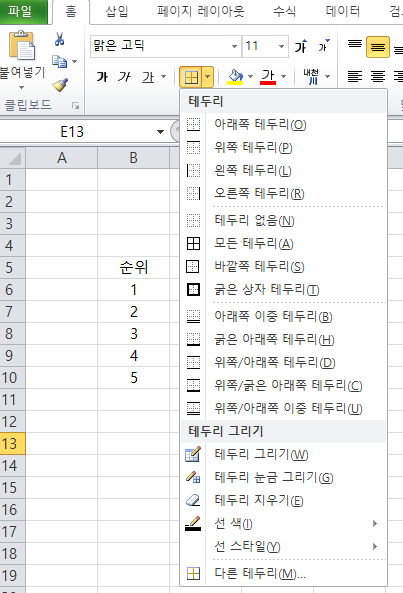
셀 서식은 셀을 선택한 후 마우스 우 클릭 메뉴를 통해 이동할 수 있습니다.
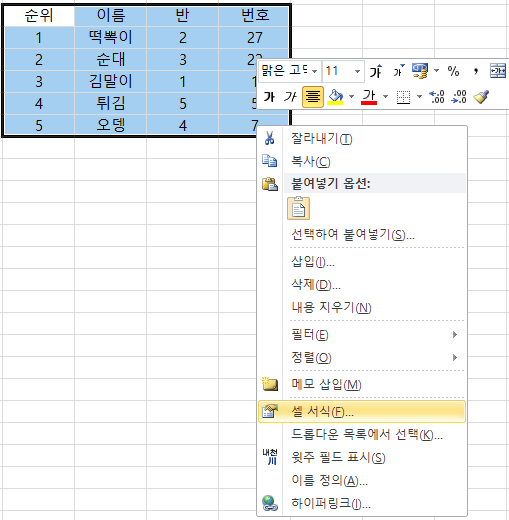
▼ 테두리와 셀 서식을 이용하여 표 만들기를 진행합니다. 우선 표 만들기 영역을 선택합니다.
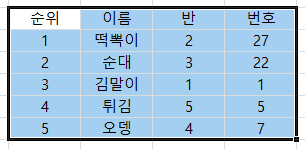
▼ 사용할 테두리를 선택합니다.
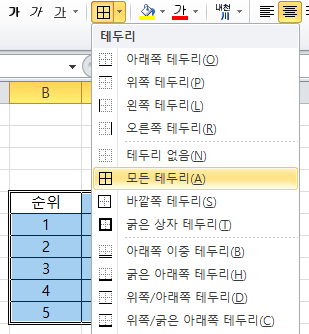
▼ 무언가 밋밋하고 부족해 보입니다. 우-클릭으로 셀 서식으로 이동하거나 테두리 기능 하단의 다른 테두리를 선택합니다.
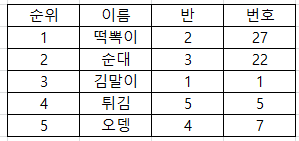
▼ 셀 서식 > 테두리에서 선의 스타일과 색상을 선마다 구분해서 사용할 수 있습니다. 수정이 완료되면 확인을 누르면 적용됩니다.
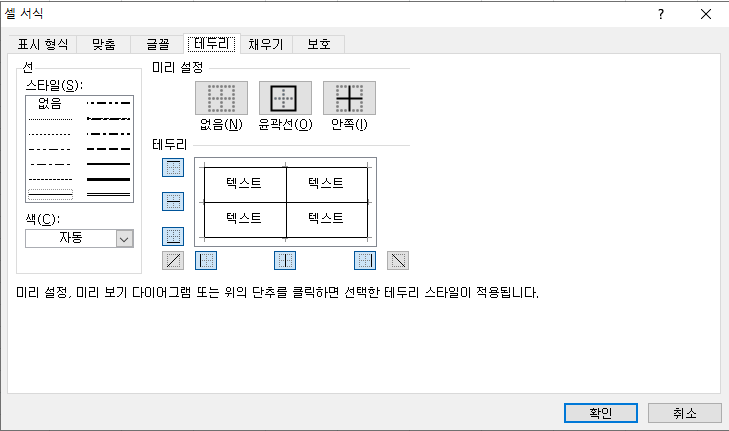
▼ 표에 색상을 채우고 싶을 땐 셀서식 채우기나 홈 > 글꼴 > 채우기를 이용하면 됩니다.
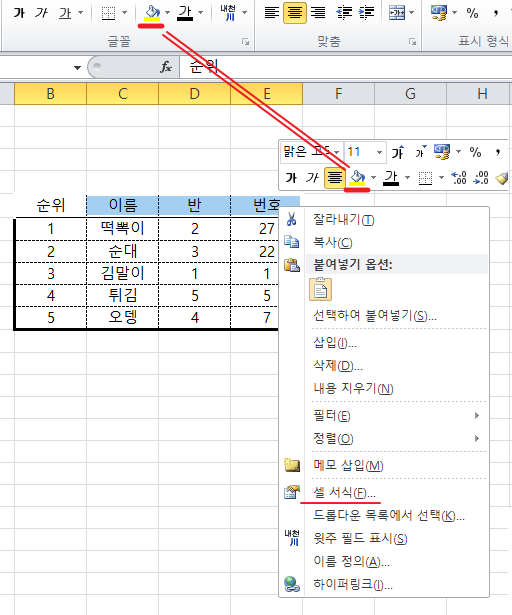
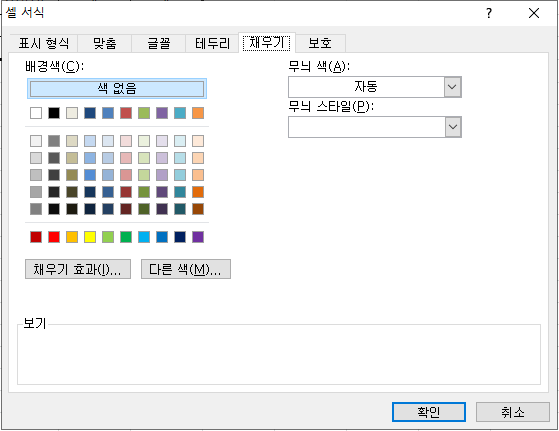
▼ 표를 완성합니다.
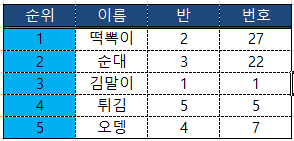
엑셀을 사용하다 보면 표를 사용할 일이 엄청나게 많기 때문에 이번 기회에 표 사용하는 방법에 대해 숙련도를 높여 놓으시면 앞으로 엑셀을 이용하는 데 있어 크게 도움이 될 것이라 생각합니다. 도움되시면 좋겠습니다.
'엑셀' 카테고리의 다른 글
| 엑셀 틀 고정 간단 정리 (1) | 2020.09.30 |
|---|---|
| 엑셀 인쇄 꽉 차게 여백 표시 기능으로 쉽게 하기 (0) | 2020.09.26 |
| 엑셀 단축키 정리 모음 (2) | 2020.09.24 |
| 엑셀 줄바꾸기 방법 텍스트 줄 바꿈 (0) | 2020.09.16 |
| excel Concatenate 엑셀 문자열, 텍스트 합치기 (0) | 2020.09.11 |






