엑셀 인쇄 꽉 차게 여백 표시 기능으로 쉽게 하기
회의 시간이 가까워져 오는데 인쇄해야할 엑셀 문서의 내용이 A4 1장안에 출력이 안되서 진땀을 흘리고 계시진 않으신가요? 회사원이라면 누구나 한번쯤 겪어볼만한 상황이라고 생각합니다. 오늘은 엑세 인쇄 꽉 차게 하는 방법에 대해 알아보도록 하겠습니다.

엑셀 인쇄 꽉 차게 여백 표시 기능으로 쉽게 하기
엑셀로 만든 문서를 인쇄할 때 용지에 꽉 차게 인쇄하는 방법을 알아보도록 하겠습니다.
엑셀 인쇄 꽉 차게 하기
▼ 우선 테스트를 위해 내용이 많은 엑셀문서를 준비합니다.
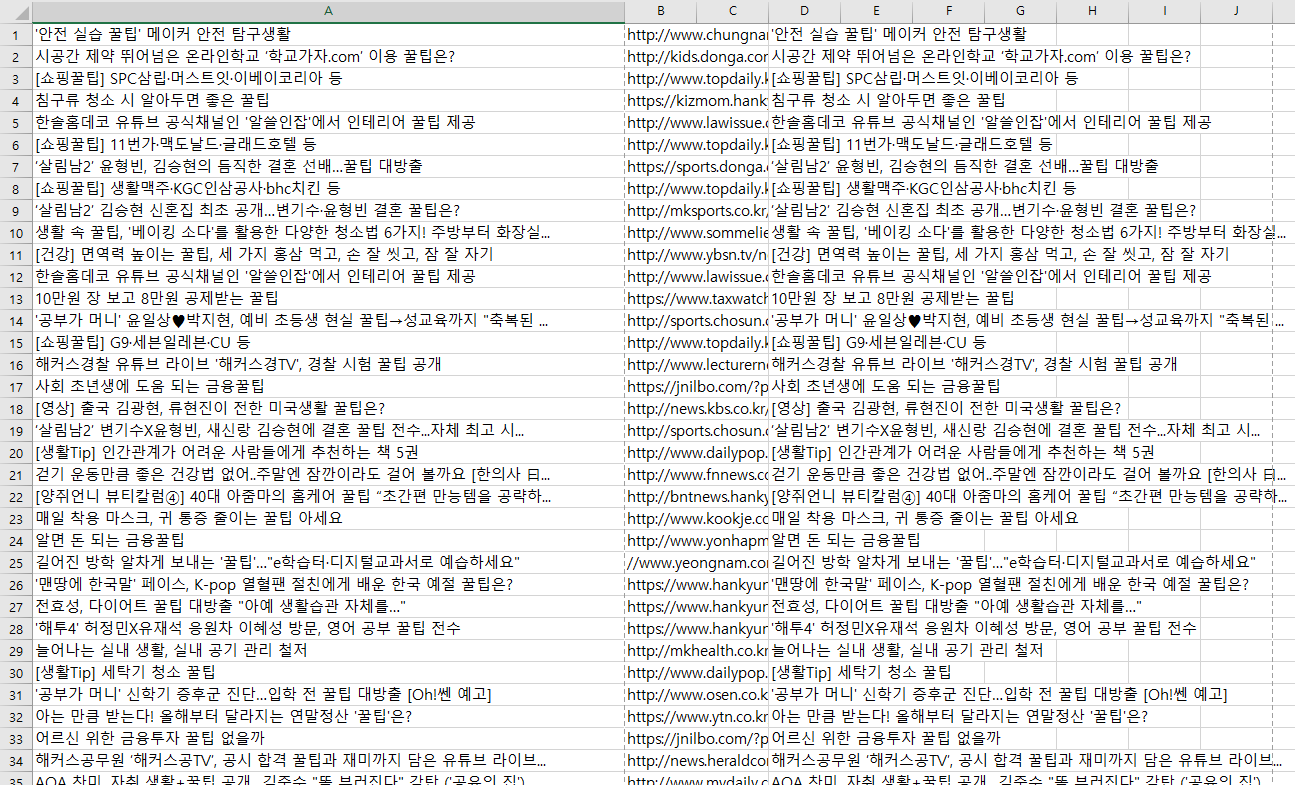
▼ 파일 - 인쇄로 이동합니다.
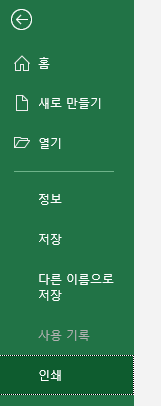
▼ 인쇄 미리보기를 보면서 여백을 선택, 조정합니다. 꽉 차게 할 때는 좁게로 해서 조정하는 게 쉽습니다.
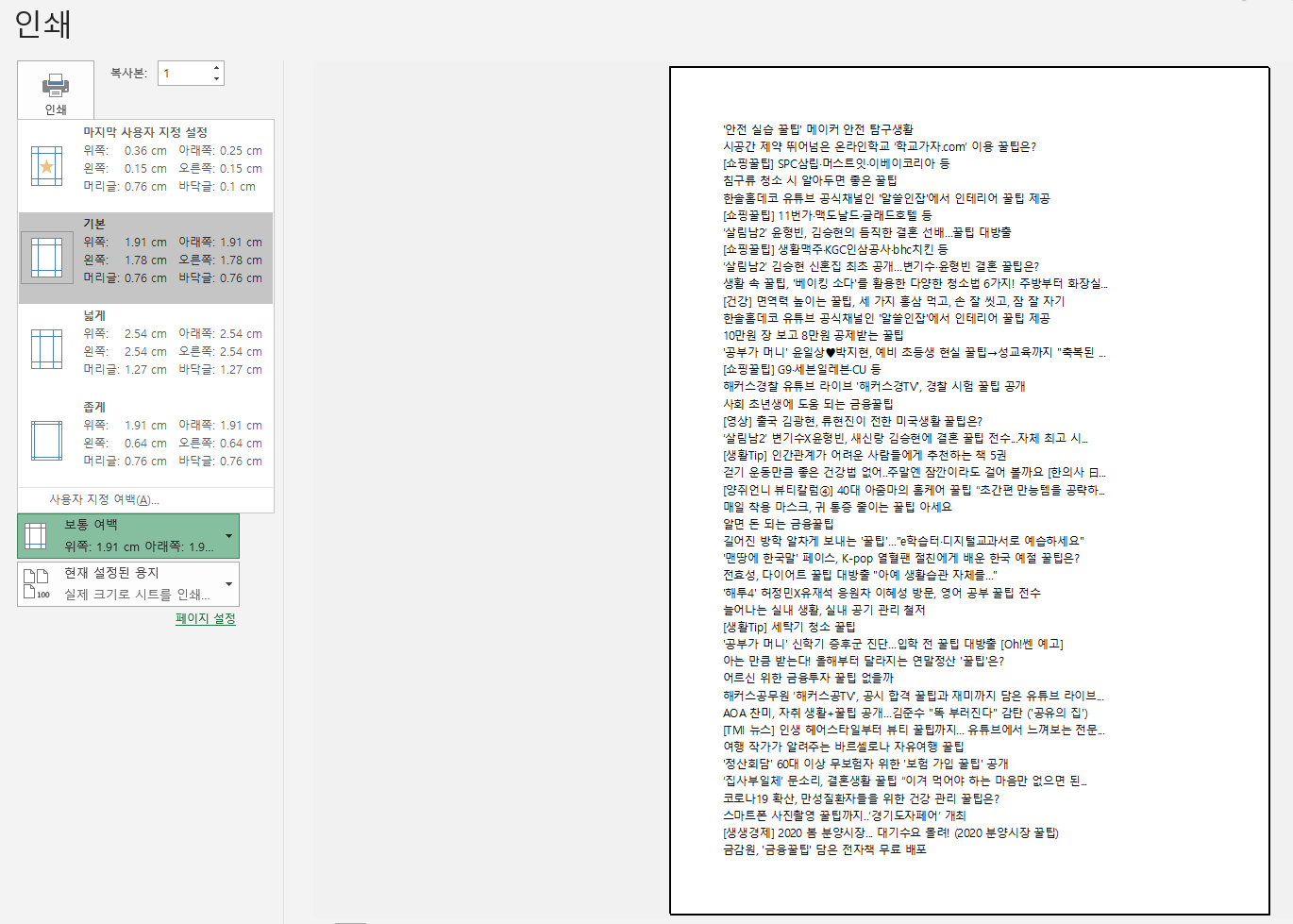
▼ 여백 표시 기능을 클릭(on)합니다.
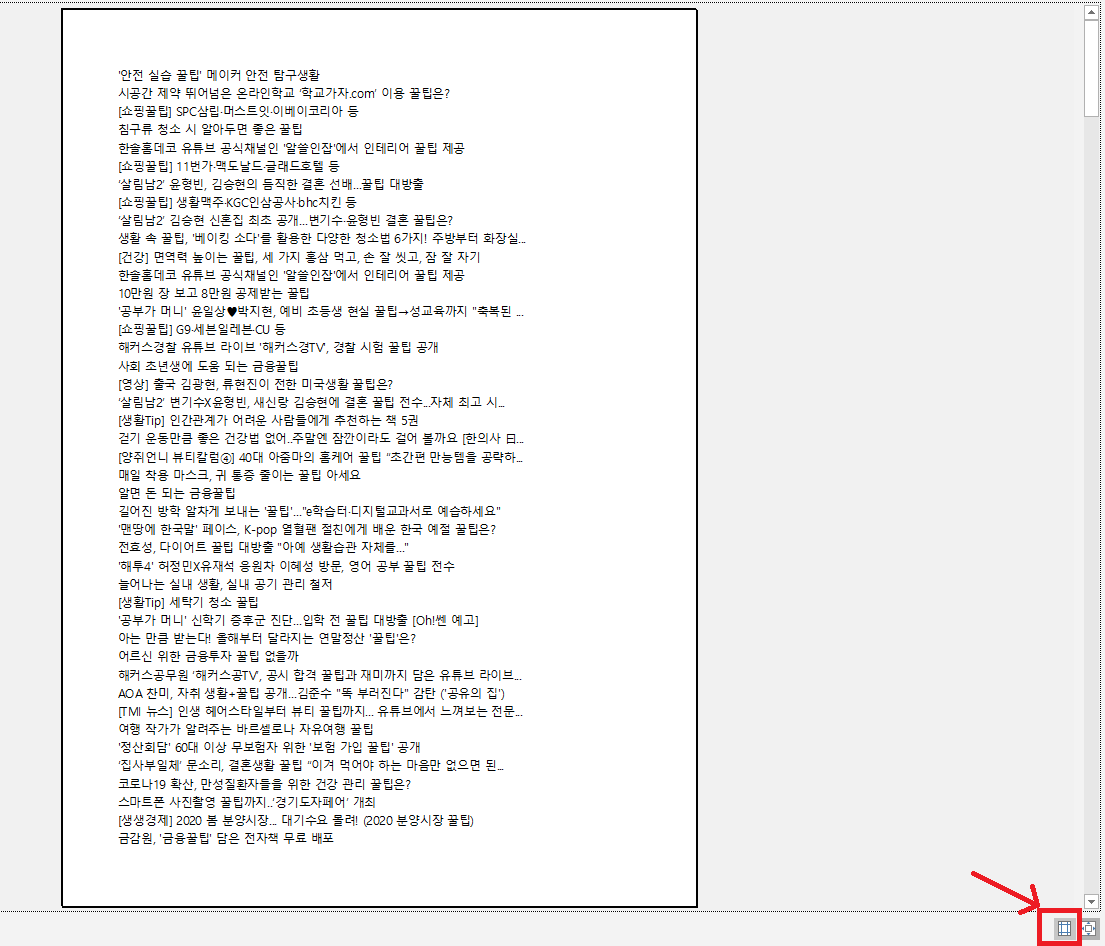
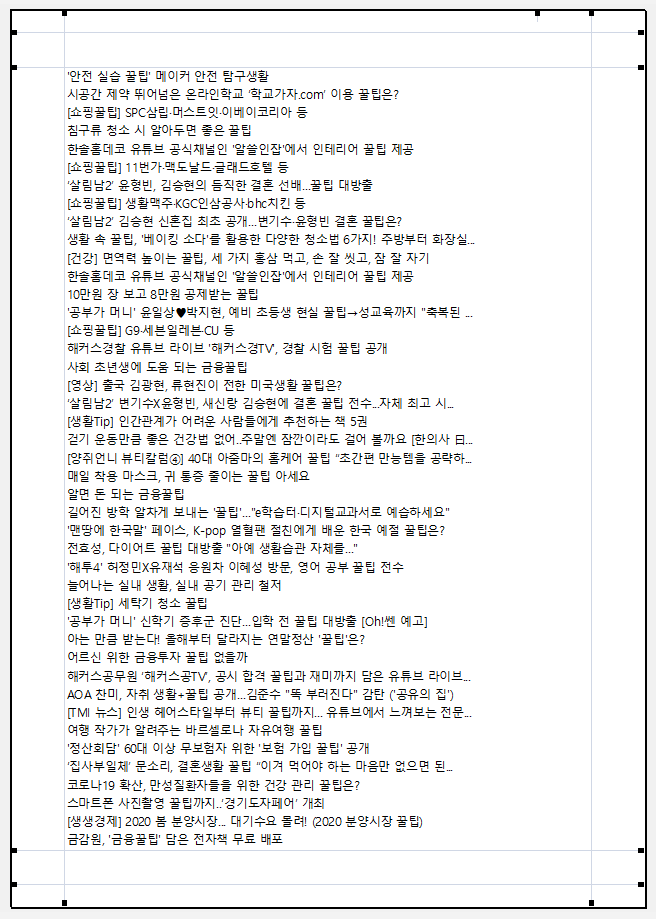
▼ 여백표시 기능으로 활성화된 여백표시 줄을 마우스로 클릭한 채로 이동하여 여백을 조정합니다.
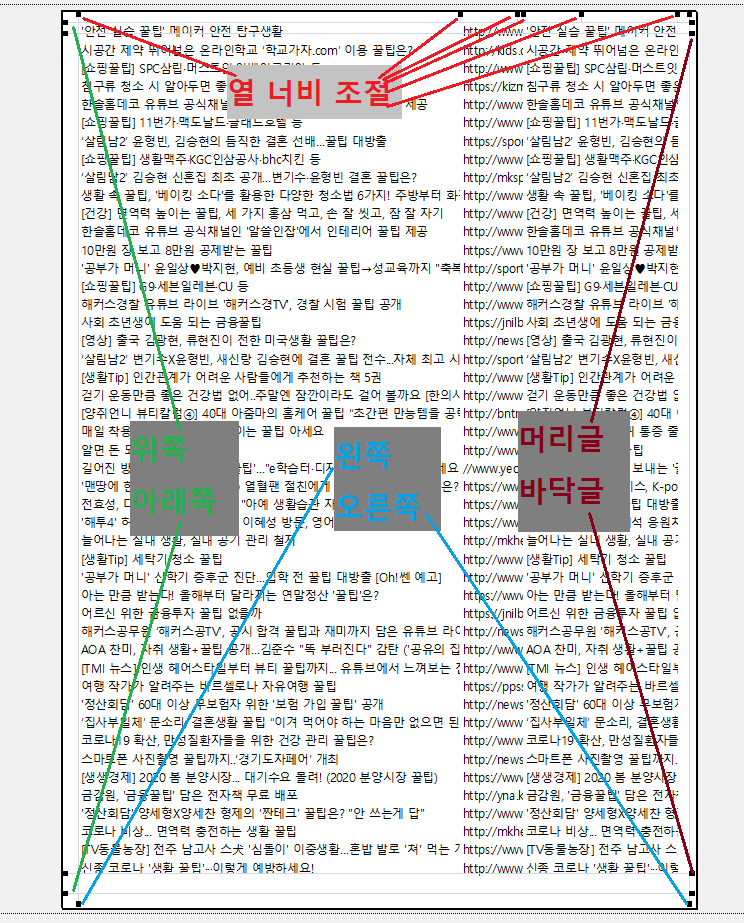
여백표시 기능을 이용하여 열 너비조절이 가능하고 각 여백을 눈으로 보면서 실시간으로 조정할 수 있습니다.
▼ 현재 설정된 용지로 이동하여 한 페이지에 시트/모든열/모든행 맞추기 중 자신의 인쇄물에 맞는 설정을 선택합니다.
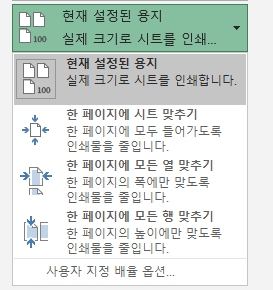
보통 한 페이지에 시트 맞추기를 하면 시트에 있는 내용이 한페이지에 출력됩니다. 내용이 많은 경우 글자가 매우 작아질 수 있습니다.
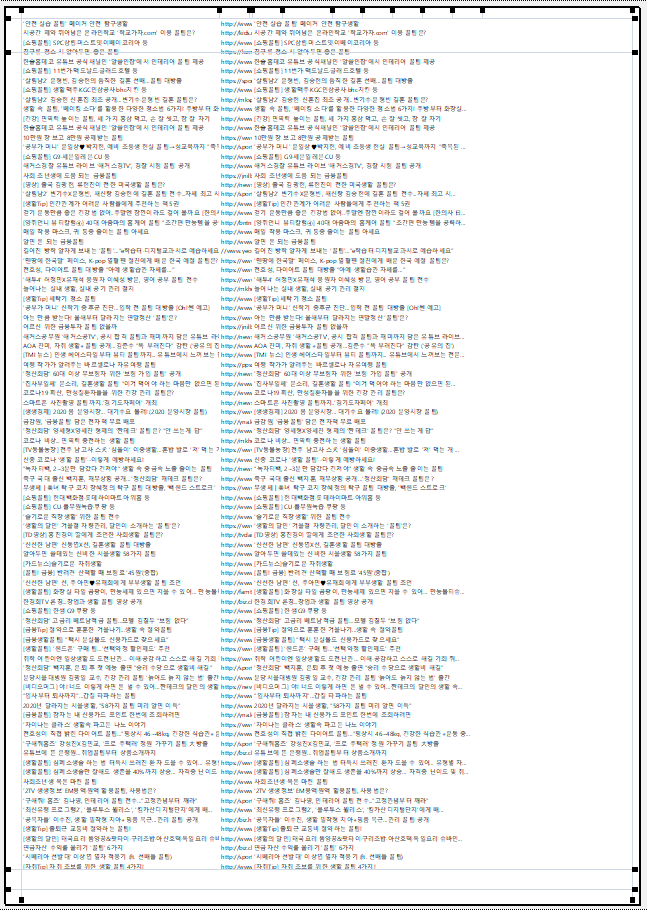
▼ 여백표시 기능으로 각 항목들이 거의 끝으로 가거나 겹칠 경우에는 클릭하여 옮기기가 힘듭니다. 그럴때는 사용자 지정 여백을 선택합니다.
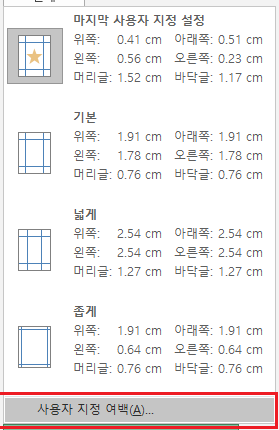
▼ 각 방향별 수치를 조정하여 꽉 차게 설정합니다.
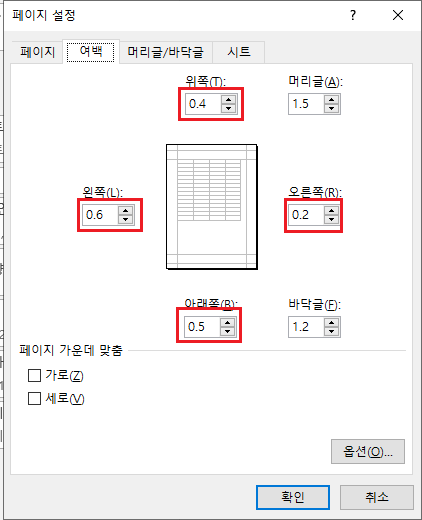
필요 시 페이지 가운데 맞춤(가로/세로) 기능으로 용지의 중심에 정렬시킵니다.
▼ 최종 결과물입니다.
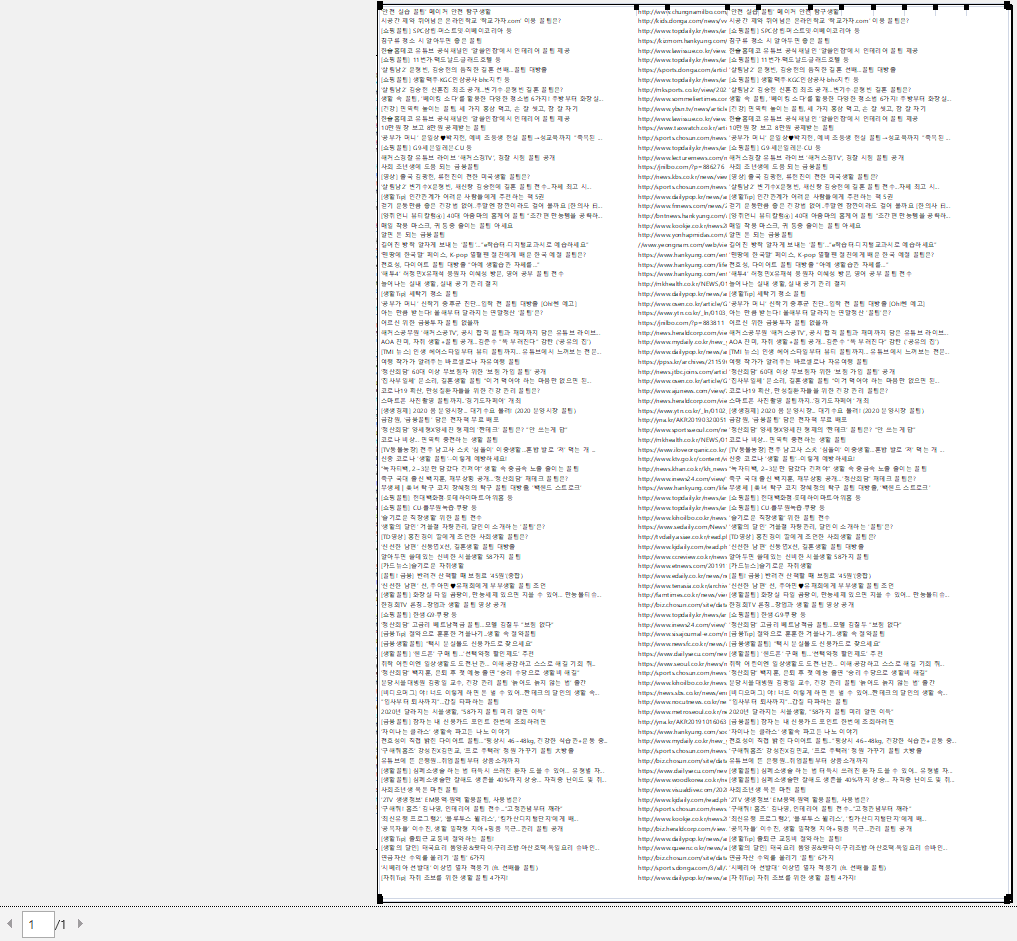
위 그림처럼 많은 내용을 한장에 쑤셔 넣으면 오히려 가독성이 떨어집니다. 이럴 때는 꽉 차게 하고자 하는 욕구를 조금 줄이고 가독성을 높이는 선택을 하여 읽는 사람으로 하여금 편하게 읽을 수 있도록 배려하는 게 좋습니다.
여기까지 엑셀 꽉 차게 인쇄하는 방법에 대해 알아보았습니다. 도움되시면 좋겠습니다.
'엑셀' 카테고리의 다른 글
| 엑셀 틀 고정 간단 정리 (1) | 2020.09.30 |
|---|---|
| 엑셀 표 만들기 셀서식 테두리 표서식 이용하기 (0) | 2020.09.25 |
| 엑셀 단축키 정리 모음 (2) | 2020.09.24 |
| 엑셀 줄바꾸기 방법 텍스트 줄 바꿈 (0) | 2020.09.16 |
| excel Concatenate 엑셀 문자열, 텍스트 합치기 (0) | 2020.09.11 |






