excel Concatenate 엑셀 문자열, 텍스트 합치기
엑셀(excel)을 사용하다 보면 특정 셀의 내용들을 합쳐서 출력해야 하는 경우가 많이 발생합니다. 셀들의 내용이 문자열/텍스트일 때 합치는 방법에 대해 알아보겠습니다.
목차
엑셀 문자열 합치기
엑셀에서 문자열을 합치는 몇 가지 방법에 대해 알아보겠습니다.
1. 결합 연산자 (&)
우선 결합 연산자를 이용한 방법입니다. 합치고자 하는 위치(셀)에 더블클릭하여 수식을 입력합니다.

=B2&A3
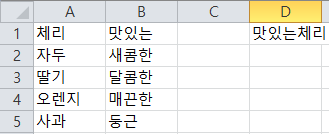
'맛있는체리'가 만들어졌습니다.
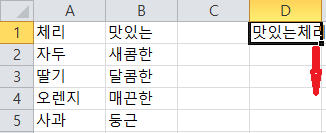
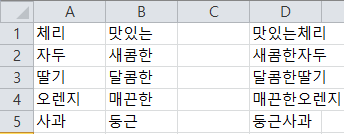
자동 채우기로 나머지 셀도 쉽게 문자열을 완성할 수 있습니다.

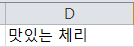
맛있는 과 체리를 띄우고 싶으면 " "를 입력하면 됩니다.
2. CONCATENATE(~2019)
| CONCATENATE | 여러 텍스트 항목을 한 텍스트 항목으로 조인시킵니다. | CONCATENATE(text1, [text2], ...) |
CONCATENATE는 EXCEL2019 이전에 사용하던 문자열 결합(연결) 함수입니다. EXCEL2019 이후에는 CONCAT함수를 사용합니다. 2019 이후에도 사용은 가능하지만 CONCAT함수가 더 강력하기에 CONCAT를 사용하시면 됩니다.
문자열 합치기

=CONCATENATE(A1, B1)

위 그림처럼 괄호 안에 합치고자 하는 셀을 순서대로 선택하면 되고 사이에 , 로 구분하면 됩니다.
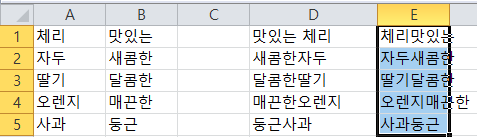
3. CONCAT (2019~)
| CONCAT (2019) | 여러 범위 및/또는 문자열의 텍스트를 결합하지만 구분 기호나 IgnoreEmpty 인수는 제공하지 않습니다. | CONCAT(text1, [text2],…) |
CONCAT함수는 CONCATENATE를 대체합니다. 오피스 365 버전에서 호환성을 위해 CONCATENATE도 사용 가능하나 향후 사라질 수도 있으니 CONCAT을 대체 사용하는 편이 좋습니다.
문자열 합치기
1. 2. 과 동일하게 ", "로 구분해서 입력해도 되지만 ":"를 사용이 가능해졌습니다.

보다 많은 셀을 편하게 연결 가능합니다.
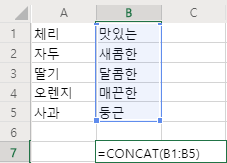
=CONCAT(B1:B5)
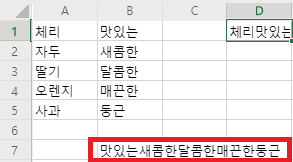
CONCAT를 이용하면 쉽게 연속된 셀의 문자열을 합칠 수 있습니다. 주의할 점은 문자열이 32767자를 초과하면 #VALUE! 오류를 출력하게 됩니다.
여기까지 엑셀에서 문자열을 합치는 방법에 대해 알아보았습니다. 도움이 되시면 좋겠습니다.
'엑셀' 카테고리의 다른 글
| 엑셀 표 만들기 셀서식 테두리 표서식 이용하기 (0) | 2020.09.25 |
|---|---|
| 엑셀 단축키 정리 모음 (2) | 2020.09.24 |
| 엑셀 줄바꾸기 방법 텍스트 줄 바꿈 (0) | 2020.09.16 |
| 엑셀 함수 정리 카테고리별 (0) | 2020.09.07 |
| 간편한 엑셀 뷰어 사용법을 알아보자 (0) | 2020.09.05 |






