윈도우 초기화 방법 (윈도우 10)
윈도우를 사용하다보면 서서히 늘어나는 프로그램들과 내 HDD 공간을 차지해가는 많은 데이터(영상, 사진, 글 등)들, 히스토리 데이터들로 인해 컴퓨터가 점점 느려지게 됩니다. 물론 의도하지 않게 설치된 많은 프로그램들도 있습니다. 그 예로 은행사이트 한번 들어가면 설치되는게 무수히 많습니다. 이렇게 컴퓨터가 버벅거리거나 문제가 발생할 때 제일 깔끔한 방법은 포맷 후 재설치입니다. 포맷 후 재설치를 주기적으로 하는게 베스트인데 매번 하기는 사실 좀 힘듭니다. 그래서 차선책으로 윈도우 초기화하는 방법에 대해 알아보겠습니다.
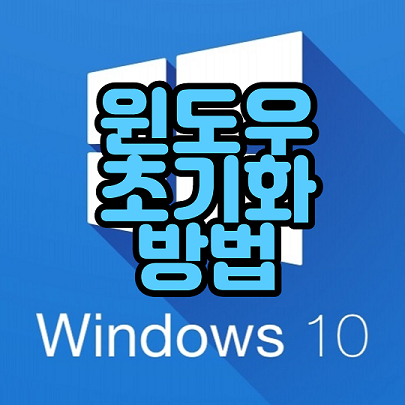
윈도우 초기화 방법
윈도우 10 초기화 방법에 대해 알아보겠습니다.
0. 백업

초기화 시 PC에서 기본 제공하는 앱을 제외한 사용자 파일, 설정, 앱을 모두 삭제합니다. 그러므로 초기화할 HDD, SDD드라이브의 자료를 클라우드나 자신의 다른 드라이브로 백업한 후 초기화를 진행하셔야 합니다.
1. 윈도우 초기화
▼ 윈도우 10 초기화를 위해 윈도우 시작 > 설정으로 이동합니다.
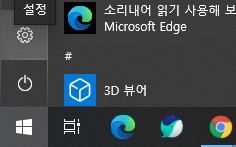
▼ 업데이트 및 보안으로 이동합니다.
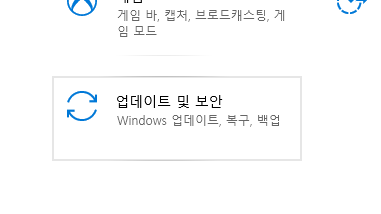
▼ 복구 > 이 PC 초기화로 이동합니다.
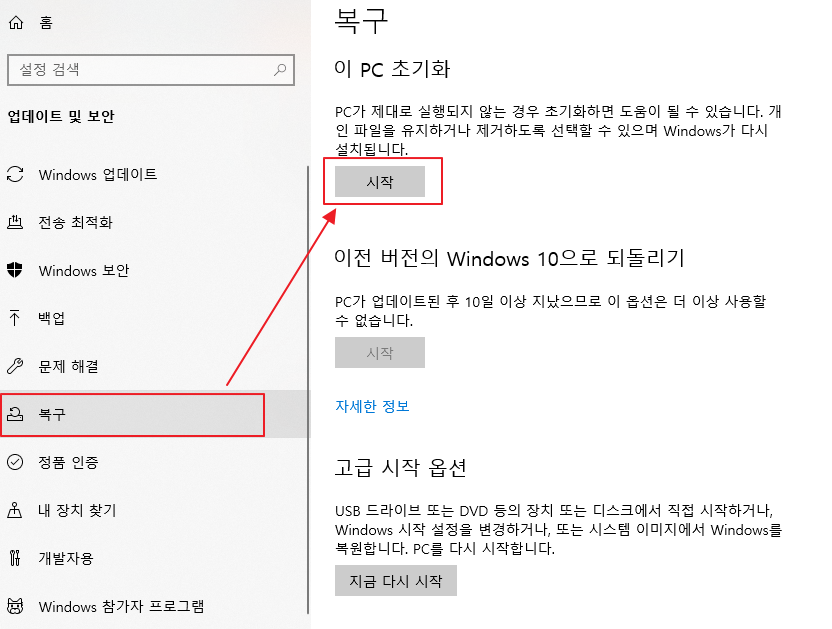
▼ 시작을 선택한 후 초기화 옵션을 선택합니다.
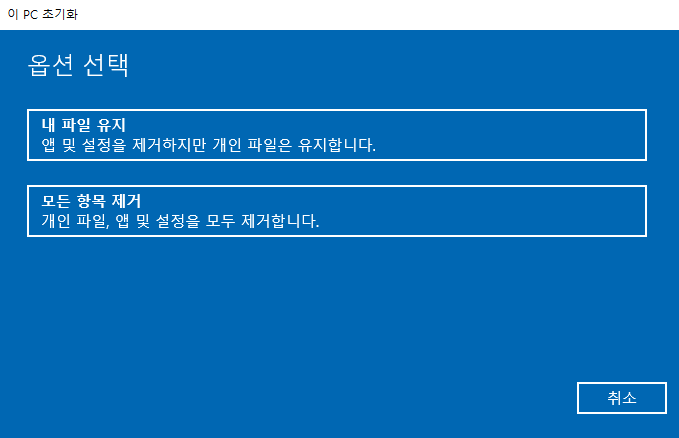
저는 개인파일 백업한 후 모든 항목 제거로 보통 진행합니다.
▼ 추가 설정을 진행합니다.
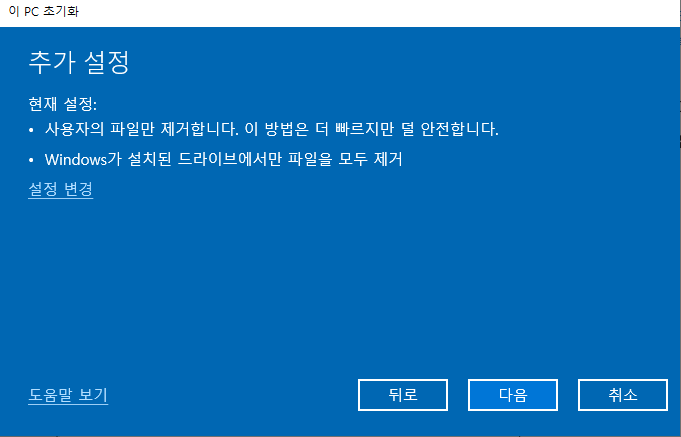

(설정변경을 클릭하여 데이터 지우기, 데이터 드라이브 제거를 활성화 할 수 있습니다.)
▼ 윈도우 10 초기화 준비를 다하셨다면 다시 설정을 클릭합니다.
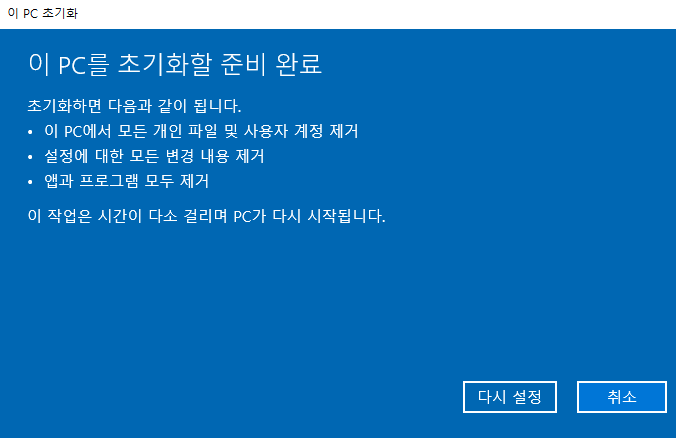
▼ 윈도우 10 초기화 진행 중...
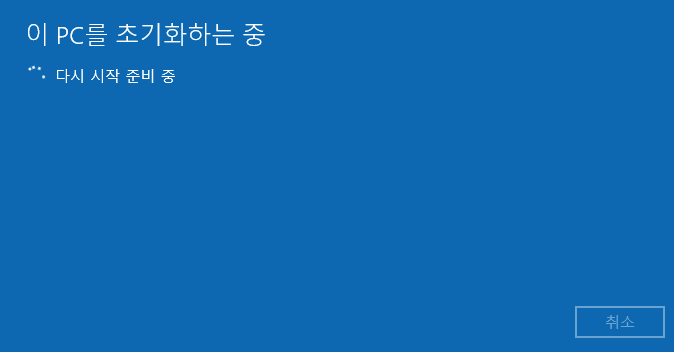
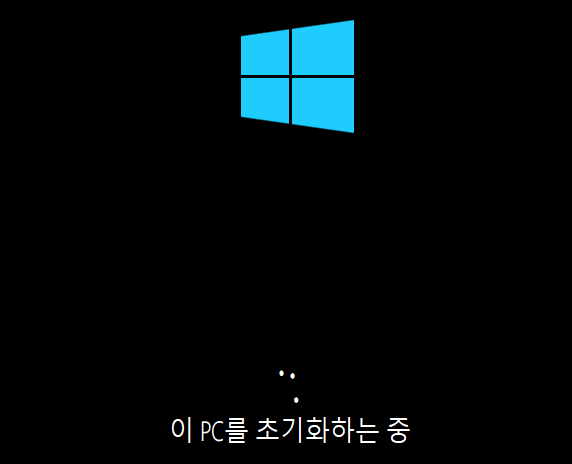
▼ 초기화가 완료되면 사용자 설정화면으로 부팅됩니다.
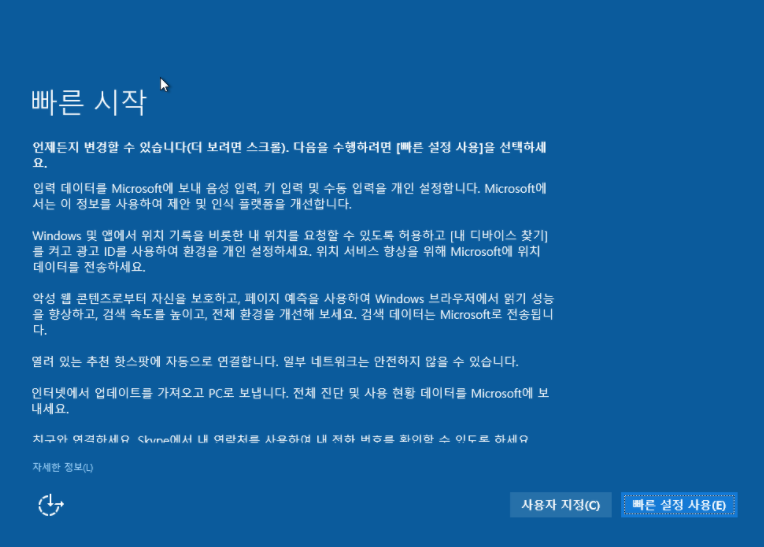
사용자 설정화면를 모두 진행하면 윈도우 10 초기화가 완료되었다고 볼 수 있습니다. 윈도우 초기화가 포맷 & 재설치보다는 간단하게 PC를 쾌적하게 만들 수 있는 방법이니 이번 기회에 알아두시고 두고두고 사용하시길 추천드립니다. 도움이 되시면 좋겠습니다.
'IT > Wins | App' 카테고리의 다른 글
| 비대면 협업툴 라인웍스 소개 (0) | 2020.09.28 |
|---|---|
| 윈도우 10 초기화 오류 발생 시 대처하는 몇 가지 방법 (0) | 2020.09.27 |
| 당근마켓 PC버전 다운로드 및 사용방법 (0) | 2020.09.23 |
| 에픽게임즈 스토어(Epic Games Store) 게임 다운로드 방법 (0) | 2020.09.22 |
| 컴퓨터 배경화면이미지 고화질 무료 사이트 모음 (0) | 2020.09.18 |






